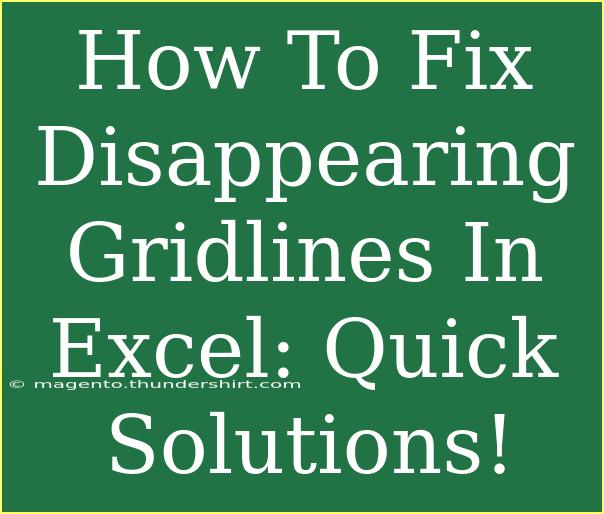If you've ever been frustrated by disappearing gridlines in Excel, you're not alone! It can be quite perplexing when your carefully organized data appears without the usual visual guide. But don't worry; we’ll explore various ways to bring those gridlines back and ensure your spreadsheets are as tidy as you intend them to be. Excel is a powerful tool for organizing information, and gridlines play a vital role in that process. Let’s dive into some quick solutions, tips, and troubleshooting methods to help you tackle this issue effectively.
Understanding Gridlines in Excel
Before we jump into the solutions, let's understand what gridlines are. Gridlines in Excel are the faint lines that separate the rows and columns on your worksheet, making it easier to read and organize data. However, sometimes these gridlines may not appear, leading to confusion in navigating your spreadsheet.
Quick Solutions for Disappearing Gridlines
Check the Gridline Settings
- Open Your Excel Workbook: Start by opening the workbook where you're experiencing gridline issues.
- Navigate to the View Tab: On the top menu, click on the "View" tab.
- Gridlines Checkbox: In the "Show" group, ensure that the "Gridlines" checkbox is checked. If it is unchecked, click it to enable gridlines.
By ensuring that the checkbox is checked, you should see the gridlines reappear on your worksheet. If you still don’t see them, try the next solution.
Change Fill Color
Sometimes, the gridlines disappear because the cell fill color matches the gridline color (which is typically white). Here’s how to fix it:
- Select the Affected Cells: Highlight the cells where gridlines are missing.
- Go to the Home Tab: On the top menu, click on the "Home" tab.
- Fill Color: Look for the "Fill Color" bucket icon and click it.
- Select “No Fill”: Choose the “No Fill” option to remove any background color.
Your gridlines should now be visible once again!
Zoom Level Adjustment
Sometimes, the zoom level can impact how gridlines appear.
- Look at the Bottom Right Corner: There’s a zoom slider available.
- Adjust the Slider: Try adjusting the zoom level between 100% and 200%.
If gridlines still don’t show up, it may be time to check for other potential issues.
Check Print Options
Gridlines might be hidden in print settings:
- File Tab: Click on the "File" tab, then select "Options."
- Advanced Settings: In the Excel Options window, go to the "Advanced" category.
- Display Options: Scroll down to the "Show options for this worksheet" section and ensure that "Show gridlines" is checked.
This step ensures that gridlines will be displayed on your printouts as well.
Worksheet Protection
If your worksheet is protected, it might restrict some visual features, including gridlines.
- Review Protection: Go to the "Review" tab and check if "Unprotect Sheet" is an option.
- Unprotect if Necessary: If it is, click on it and enter the password if prompted.
Once the protection is removed, check if the gridlines return.
Common Mistakes to Avoid
- Ignoring Format Settings: Make sure you check the cell format settings. Sometimes, the format might inadvertently cause issues with visibility.
- Overlapping Data: If you’re merging cells, ensure that overlapping cells don’t have a fill color that matches the gridline color.
Troubleshooting Issues
If you have tried all the above steps and the gridlines are still missing, here are some troubleshooting tips:
- Restart Excel: Sometimes, simply restarting the application can clear temporary glitches.
- Check for Excel Updates: Keeping Excel updated can help fix bugs that may be causing the issue.
- New Worksheet: Create a new worksheet to see if gridlines appear there. If they do, consider copying your data to a new sheet.
Table of Quick Fixes
Here’s a handy reference table for your quick fixes:
<table>
<tr>
<th>Issue</th>
<th>Solution</th>
</tr>
<tr>
<td>Gridlines checkbox unchecked</td>
<td>Check the "Gridlines" option under the "View" tab.</td>
</tr>
<tr>
<td>Cell fill color matches gridlines</td>
<td>Select "No Fill" in the "Home" tab's Fill Color options.</td>
</tr>
<tr>
<td>Incorrect zoom level</td>
<td>Adjust zoom settings between 100% and 200%.</td>
</tr>
<tr>
<td>Protected worksheet</td>
<td>Unprotect the sheet via the "Review" tab.</td>
</tr>
<tr>
<td>Print settings hiding gridlines</td>
<td>Check the "Show gridlines" option in Excel Options.</td>
</tr>
</table>
Frequently Asked Questions
<div class="faq-section">
<div class="faq-container">
<h2>Frequently Asked Questions</h2>
<div class="faq-item">
<div class="faq-question">
<h3>Why do my gridlines not show in Excel?</h3>
<span class="faq-toggle">+</span>
</div>
<div class="faq-answer">
<p>Your gridlines might be turned off in the "View" tab or there could be a fill color covering them.</p>
</div>
</div>
<div class="faq-item">
<div class="faq-question">
<h3>How do I print gridlines in Excel?</h3>
<span class="faq-toggle">+</span>
</div>
<div class="faq-answer">
<p>Ensure "Print Gridlines" is checked in the Page Layout tab under the "Sheet Options" group.</p>
</div>
</div>
<div class="faq-item">
<div class="faq-question">
<h3>Can gridlines be customized in Excel?</h3>
<span class="faq-toggle">+</span>
</div>
<div class="faq-answer">
<p>No, gridlines are a default setting in Excel and cannot be customized in terms of color or style.</p>
</div>
</div>
<div class="faq-item">
<div class="faq-question">
<h3>Why do gridlines disappear when I merge cells?</h3>
<span class="faq-toggle">+</span>
</div>
<div class="faq-answer">
<p>Merging cells can cover gridlines depending on the fill color. Make sure to set the merged cells to "No Fill".</p>
</div>
</div>
</div>
</div>
Recapping what we've discussed, gridlines in Excel are essential for enhancing readability and organization. By following the solutions and avoiding common pitfalls, you can effectively fix disappearing gridlines and improve your Excel experience. It's all about paying attention to the settings and ensuring that nothing is covering those crucial lines!
So grab your Excel workbook and start applying these tips today! Explore additional tutorials on how to make the most of Excel's powerful features.
<p class="pro-note">🌟Pro Tip: Don't forget to save your work frequently to avoid losing any changes while trying to fix your gridline issues!</p>