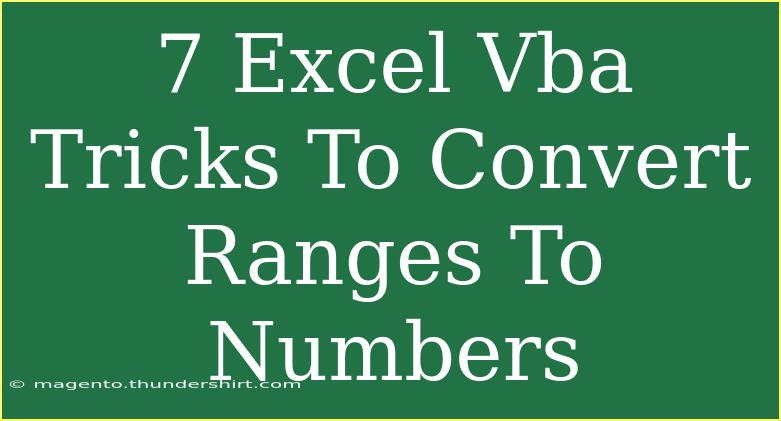Excel is a powerhouse of tools that can help users achieve efficiency in data manipulation, and one of its most powerful features is Visual Basic for Applications (VBA). For many users, converting ranges into numbers can be a cumbersome task, especially when dealing with vast datasets. Today, we’re going to share seven amazing Excel VBA tricks to easily convert ranges to numbers that can streamline your workflow. 💡
Why Convert Ranges to Numbers?
Before we dive into the tricks, it’s essential to understand why you might want to convert ranges to numbers. Many times, data imported from external sources can be stored as text. This can lead to errors in calculations, sorting, and filtering. By converting these text-based entries into numbers, you can:
- Ensure accurate calculations and formulas.
- Facilitate sorting and filtering of data.
- Optimize data analysis and reporting.
Getting Started with Excel VBA
If you're new to VBA, it's a good idea to familiarize yourself with the Visual Basic Editor. You can open it by pressing ALT + F11 in Excel. Here’s how you can set up your environment:
- Open Excel and press
ALT + F11 to access the VBA editor.
- Insert a new module by right-clicking on any of the objects in the Project Explorer and selecting Insert > Module.
- You can now paste or write your VBA code in the module.
Now that you're set up, let’s explore the tricks!
1. Using Val Function
The simplest way to convert text to numbers in VBA is by using the Val function. This function converts a string expression into a number. Here's a quick example:
Sub ConvertWithVal()
Dim cell As Range
For Each cell In Selection
cell.Value = Val(cell.Value)
Next cell
End Sub
This script will take all selected cells and convert their values to numbers.
2. Utilizing CDbl Function
Another great trick is to use the CDbl function, which converts expressions to double precision floating-point numbers.
Sub ConvertWithCDbl()
Dim cell As Range
For Each cell In Selection
If IsNumeric(cell.Value) Then
cell.Value = CDbl(cell.Value)
End If
Next cell
End Sub
This ensures that only numeric values are processed, reducing errors.
3. The CInt Function for Integers
If you need to convert values to integers, you can use the CInt function. This is particularly helpful when you want to round down decimal numbers.
Sub ConvertWithCInt()
Dim cell As Range
For Each cell In Selection
If IsNumeric(cell.Value) Then
cell.Value = CInt(cell.Value)
End If
Next cell
End Sub
This script will convert your selected cells to integers.
4. Array Conversion for Efficiency
If you're dealing with a large range of data, using an array can significantly speed up the conversion process. Here’s how:
Sub ConvertUsingArray()
Dim rng As Range
Dim data As Variant
Dim i As Long
Set rng = Selection
data = rng.Value
For i = LBound(data, 1) To UBound(data, 1)
If IsNumeric(data(i, 1)) Then
data(i, 1) = Val(data(i, 1))
End If
Next i
rng.Value = data
End Sub
This method minimizes the number of interactions with the Excel sheet, speeding up the operation.
5. Using TextToColumns Method
The TextToColumns method is an effective way to convert numbers formatted as text. Here’s how you can use it in your VBA script:
Sub ConvertUsingTextToColumns()
Selection.TextToColumns Destination:=Selection, DataType:=xlDelimited, _
FieldInfo:=Array(1, 1)
End Sub
This will effectively convert any text representations of numbers into actual numbers.
6. Handling Errors with Error Checking
To avoid crashing your script when encountering non-numeric values, it’s important to include error checking. Here’s a modified version of a conversion routine with error handling:
Sub ConvertWithErrorCheck()
Dim cell As Range
On Error Resume Next
For Each cell In Selection
If IsNumeric(cell.Value) Then
cell.Value = Val(cell.Value)
End If
Next cell
On Error GoTo 0
End Sub
This approach ensures that if there's an error during conversion, the script will simply skip that cell rather than stop altogether.
7. Custom Function for Conversion
For those who love customizing their work, creating a user-defined function is a fantastic option:
Function ConvertToNumber(rng As Range) As Double
If IsNumeric(rng.Value) Then
ConvertToNumber = Val(rng.Value)
Else
ConvertToNumber = 0 ' or handle as needed
End If
End Function
You can use this function directly in your Excel sheets to convert individual cells.
Common Mistakes to Avoid
Even with the best tricks in hand, users often stumble upon some common pitfalls. Here are a few mistakes to avoid:
- Ignoring Non-Numeric Values: Ensure that your code checks if a value is numeric before conversion.
- Not Considering Cell Format: Remember that cell formats can impact the result; make sure the cell is set to a number format post-conversion.
- Skipping Error Handling: Don’t forget to include error handling, especially when processing large datasets.
Troubleshooting Issues
Sometimes, issues arise even with the best-laid plans. Here’s how you can troubleshoot common problems:
- Data Type Mismatch: If you're not seeing expected results, ensure that the data types of your source data match what your VBA code is designed to handle.
- Blank Cells: Decide in advance how you want your script to handle blank cells. Should they be skipped, or should they be filled with a zero?
- Error Messages: If you get error messages, check your code for
On Error Resume Next, which suppresses useful error messages that can help with debugging.
<div class="faq-section">
<div class="faq-container">
<h2>Frequently Asked Questions</h2>
<div class="faq-item">
<div class="faq-question">
<h3>How can I run a VBA macro in Excel?</h3>
<span class="faq-toggle">+</span>
</div>
<div class="faq-answer">
<p>You can run a VBA macro by pressing ALT + F8, selecting the macro name, and clicking "Run".</p>
</div>
</div>
<div class="faq-item">
<div class="faq-question">
<h3>Can I undo changes made by a VBA macro?</h3>
<span class="faq-toggle">+</span>
</div>
<div class="faq-answer">
<p>No, actions taken by a VBA macro cannot be undone using the Excel undo feature.</p>
</div>
</div>
<div class="faq-item">
<div class="faq-question">
<h3>What if my data is formatted as currency?</h3>
<span class="faq-toggle">+</span>
</div>
<div class="faq-answer">
<p>Currency formatted data can still be converted using the methods discussed, as long as the numeric values are valid.</p>
</div>
</div>
</div>
</div>
Recap of the key takeaways: mastering these Excel VBA tricks will not only boost your productivity but also help you avoid potential pitfalls when working with datasets. By embracing these techniques, you can streamline the process of converting ranges to numbers, ensuring your data is always primed for analysis.
Don’t hesitate to experiment with these techniques and take your Excel skills to the next level! Dive into related tutorials on this blog to enhance your understanding and application of Excel VBA.
<p class="pro-note">💡Pro Tip: Always back up your data before running macros to avoid unintentional changes!</p>