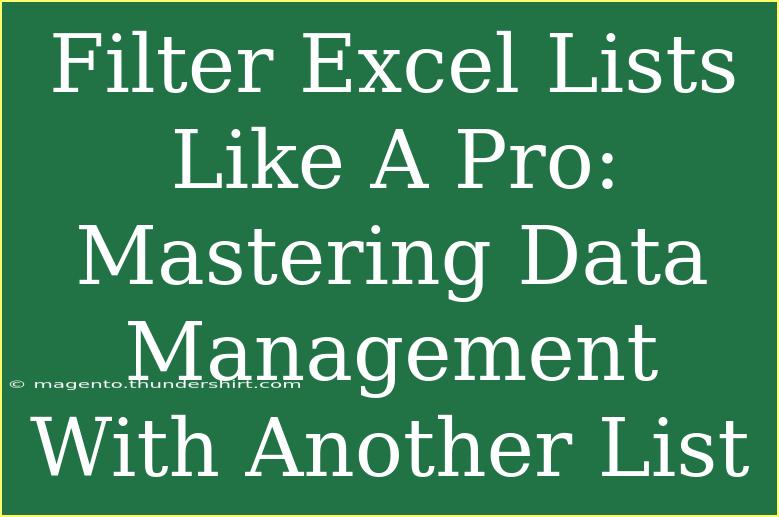Navigating through a sea of data in Excel can often feel overwhelming, but it doesn’t have to be! With the right techniques, you can filter Excel lists with ease, transforming the way you manage your data. Whether you're working with customer information, sales data, or any other set of lists, mastering filtering can significantly enhance your efficiency. In this guide, we’ll delve into tips, advanced techniques, common pitfalls, and even troubleshooting strategies to ensure you can filter Excel lists like a pro. Let’s dive right in!
Understanding Filtering in Excel
Before we get into the nitty-gritty of filtering, it’s essential to understand what filtering does. Filtering allows you to display only the rows in a data set that meet certain criteria. This helps you focus on what matters most while hiding irrelevant information.
Basic Filtering Techniques
-
AutoFilter: This is the simplest way to filter a list.
- How to Use: Click on any cell in your list, go to the "Data" tab, and click "Filter." This will add drop-down arrows to your column headers.
- Selecting Criteria: Click the arrow in the column header, uncheck "Select All," then check the boxes next to the items you want to display.
-
Custom Filter: If your criteria are more complex, the Custom Filter option allows you to set conditions.
- How to Use: Click the drop-down arrow, select "Number Filters" or "Text Filters," then choose your condition (like "greater than" or "contains").
Advanced Filtering Techniques
Once you’re comfortable with basic filtering, let’s up your game with advanced techniques:
-
Using Multiple Criteria: Want to filter based on several conditions? You can do that!
- How to Use: In the Custom AutoFilter dialogue box, select "And" or "Or" to combine multiple conditions. For example, filter records that are both "Greater than 1000" and "Less than 5000."
-
Using Another List to Filter: This technique involves using a separate list to filter your primary data set. Here's how:
- Create Your List: Set up your criteria in a new sheet or a blank area of the same sheet.
- Use the Advanced Filter:
- Click on "Data," then "Advanced" in the Sort & Filter group.
- Choose "Filter the list, in-place" and select your original list's range.
- Set your criteria range to the area with your new list. This will filter the main list according to the criteria defined in your new list!
Tips for Effective Filtering
- Keep Lists Clean: Ensure there are no empty rows or columns in your data set, as these can disrupt filtering.
- Use Excel Tables: Converting your data range to a table can make filtering easier and automatically adds filtering options to your headers.
Common Mistakes to Avoid
While filtering can be straightforward, some common pitfalls can lead to frustration:
-
Ignoring Data Types: Make sure that the data type (text, number, date) is consistent in your columns. For example, if some date values are formatted differently, Excel may not filter them accurately.
-
Not Using Unique Values: When filtering based on a list, if there are duplicate values in your criteria range, it can skew your results. Always ensure you’re using unique entries.
-
Not Refreshing After Changes: If you make changes to your data after applying filters, remember to refresh your filter to ensure you're viewing the most accurate data.
Troubleshooting Filtering Issues
If you encounter problems while filtering, here are a few troubleshooting tips:
- Clear Filters: Sometimes, simply clearing all filters can reset the view and fix issues.
- Check for Hidden Rows: Ensure that there are no hidden rows that might affect your filtered results.
- Verify Filter Range: Double-check that the filter is applied to the correct range.
<div class="faq-section">
<div class="faq-container">
<h2>Frequently Asked Questions</h2>
<div class="faq-item">
<div class="faq-question">
<h3>How do I remove filters in Excel?</h3>
<span class="faq-toggle">+</span>
</div>
<div class="faq-answer">
<p>Go to the "Data" tab and click on "Clear." This will remove all filters from your list.</p>
</div>
</div>
<div class="faq-item">
<div class="faq-question">
<h3>Can I filter by color in Excel?</h3>
<span class="faq-toggle">+</span>
</div>
<div class="faq-answer">
<p>Yes! Click on the filter drop-down arrow and select "Filter by Color" to filter your data based on cell or font color.</p>
</div>
</div>
<div class="faq-item">
<div class="faq-question">
<h3>Why can't I see the filter drop-down arrows?</h3>
<span class="faq-toggle">+</span>
</div>
<div class="faq-answer">
<p>This may occur if your data is not formatted as a table. Select your data and apply the filter option again.</p>
</div>
</div>
<div class="faq-item">
<div class="faq-question">
<h3>Can I filter on multiple columns simultaneously?</h3>
<span class="faq-toggle">+</span>
</div>
<div class="faq-answer">
<p>Absolutely! You can apply filters to multiple columns at once to narrow down your search effectively.</p>
</div>
</div>
</div>
</div>
Now that you’ve armed yourself with the knowledge of filtering Excel lists like a pro, it’s time to recap the key takeaways.
Filtering is a powerful tool for data management in Excel, allowing you to streamline your work and focus on the information that matters. Remember to utilize both basic and advanced filtering techniques, and don’t shy away from using a separate list to refine your results. Avoid common mistakes and know how to troubleshoot filtering issues when they arise.
Don’t forget to practice these skills and explore related tutorials on advanced Excel functionalities. The more you practice, the more proficient you’ll become!
<p class="pro-note">✨Pro Tip: Experiment with different filtering techniques to discover the best fit for your data management needs!