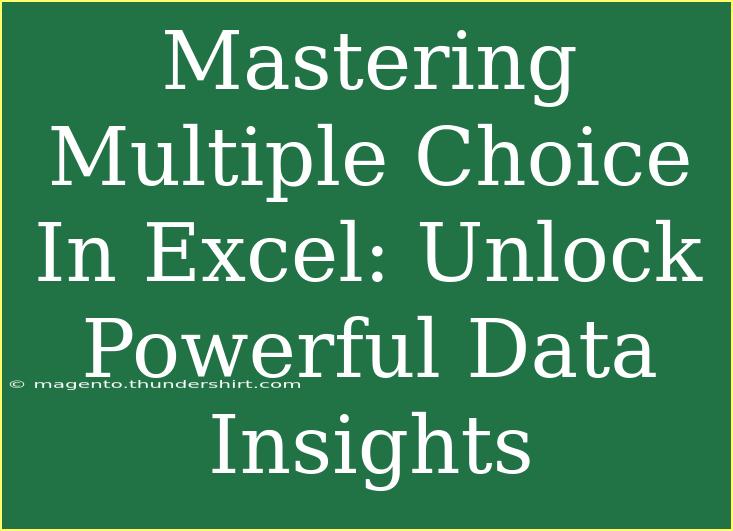Mastering multiple choice in Excel can open up a world of possibilities for data analysis and insights. Whether you're managing a survey, evaluating test scores, or conducting research, effectively utilizing multiple choice options can enhance your data management skills significantly. Let’s delve into this powerful feature and explore tips, shortcuts, and advanced techniques that will help you make the most of Excel’s capabilities.
Understanding Multiple Choice in Excel
Multiple choice questions allow respondents to select one or more options from a predefined list. This format is highly useful when collecting data because it simplifies the response process and makes analyzing results easier. In Excel, multiple choice options can be implemented in several ways, such as using drop-down lists or checkboxes.
How to Create Drop-Down Lists
Creating a drop-down list in Excel is a straightforward process that enhances data accuracy. Here’s a step-by-step guide:
- Select the Cell: Click on the cell where you want the drop-down list.
- Open Data Validation: Navigate to the "Data" tab in the ribbon. Click on "Data Validation" in the Data Tools group.
- Choose List: In the Data Validation dialog box, select "List" from the "Allow" drop-down menu.
- Source Range: Enter the options you want in the "Source" field. This can be a range of cells that contains your choices.
- Click OK: Hit "OK" to create your drop-down list.
Example of Drop-Down List
Imagine you’re conducting a survey on favorite fruits. You can create a drop-down list with options like "Apple," "Banana," "Orange," and "Grape." This allows you to streamline data entry and avoid inconsistencies.
<table>
<tr>
<th>Fruit Options</th>
</tr>
<tr>
<td>Apple</td>
</tr>
<tr>
<td>Banana</td>
</tr>
<tr>
<td>Orange</td>
</tr>
<tr>
<td>Grape</td>
</tr>
</table>
Using Checkboxes for Multiple Selections
For situations where you want users to select multiple options, checkboxes are the way to go. Here’s how to add them:
- Enable Developer Tab: Go to "File" > "Options" > "Customize Ribbon" and check "Developer."
- Insert Checkbox: On the Developer tab, click "Insert," then choose the checkbox form control.
- Place the Checkbox: Click on the cell where you want to insert the checkbox.
- Format Checkbox: Right-click the checkbox to edit its label and properties.
Checkboxes allow for flexibility in responses. In a fitness survey, for example, users can select all the activities they enjoy, like “Running,” “Swimming,” or “Cycling.”
Common Mistakes to Avoid
- Overcomplicating Options: Keep your list of choices concise. Too many options can overwhelm respondents.
- Neglecting Formatting: Ensure your options are clearly defined and easy to read. Use formatting tools to highlight choices.
- Ignoring Data Validation: Always validate your data input. This can prevent errors and maintain data integrity.
Troubleshooting Common Issues
Sometimes, users may encounter issues when using multiple-choice options in Excel. Here’s how to troubleshoot:
- Drop-Down List Not Working: Check if the cell is locked or protected. Unprotect it and try again.
- Checkboxes Not Aligning: Select the checkbox and use the arrow keys for precise positioning.
- Data Validation Errors: Ensure the source range is correctly defined and within the same workbook.
Practical Applications of Multiple Choice in Excel
Understanding how to effectively use multiple choice options in Excel can be a game changer for various scenarios.
In Surveys
Creating surveys in Excel allows for efficient data collection. Using drop-down lists and checkboxes, you can streamline responses and analyze feedback effortlessly.
In Education
Teachers can create assessments with multiple choice questions, making it easier to score tests and provide immediate feedback.
In Project Management
Using checkboxes to track completed tasks can help in managing project workflows and ensuring accountability within teams.
Frequently Asked Questions
<div class="faq-section">
<div class="faq-container">
<h2>Frequently Asked Questions</h2>
<div class="faq-item">
<div class="faq-question">
<h3>How do I edit a drop-down list after it's created?</h3>
<span class="faq-toggle">+</span>
</div>
<div class="faq-answer">
<p>To edit a drop-down list, go back to "Data Validation," select the cell, and update the "Source" field with new options.</p>
</div>
</div>
<div class="faq-item">
<div class="faq-question">
<h3>Can I use multiple choice with conditional formatting?</h3>
<span class="faq-toggle">+</span>
</div>
<div class="faq-answer">
<p>Yes, you can apply conditional formatting based on the selections made in drop-down lists or checkboxes to highlight certain cells.</p>
</div>
</div>
<div class="faq-item">
<div class="faq-question">
<h3>Is it possible to limit the number of selections in checkboxes?</h3>
<span class="faq-toggle">+</span>
</div>
<div class="faq-answer">
<p>While Excel doesn't have a built-in feature to limit checkbox selections, you can use VBA code to enforce such limits.</p>
</div>
</div>
</div>
</div>
Mastering multiple choice in Excel not only enhances your data management capabilities but also provides powerful insights from your collected information. Practice creating drop-down lists and checkboxes in various scenarios to see the impact they can have on your data analysis.
If you are looking to expand your skill set, explore more Excel tutorials and empower yourself with the knowledge to handle complex data tasks with ease!
<p class="pro-note">🎯Pro Tip: Experiment with using color coding in your multiple choice options for better visual organization!</p>