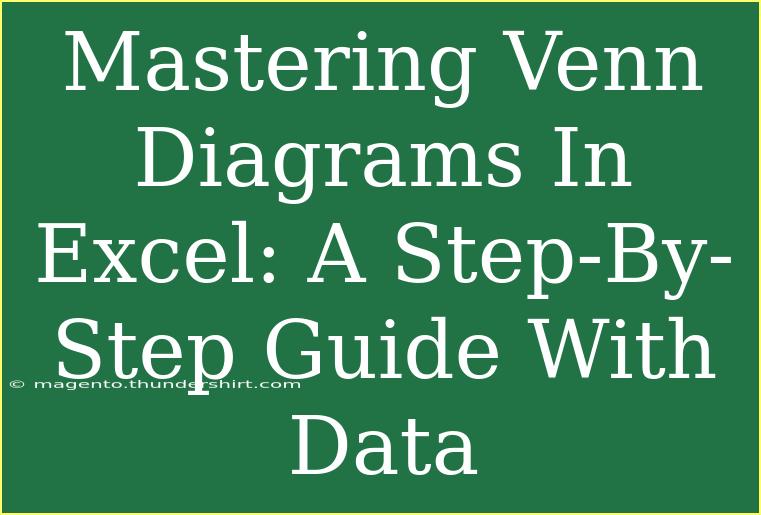Creating Venn Diagrams in Excel can be a powerful way to visualize data relationships, helping you grasp complex information at a glance. Whether you're a student, educator, or professional looking to enhance your data presentations, learning how to master Venn Diagrams can significantly boost your productivity and communication effectiveness. In this guide, we'll delve deep into the process, providing you with helpful tips, shortcuts, and advanced techniques that will turn you into an Excel Venn Diagram pro! 💪
Understanding Venn Diagrams
A Venn Diagram is a diagram that shows all possible logical relations between a finite collection of different sets. They typically consist of overlapping circles, where each circle represents a set, and the overlaps represent the commonalities between those sets. Here's how a basic Venn Diagram looks:
| Set A |
Set B |
Intersection (Common) |
| Unique to A |
Unique to B |
Common to A and B |
Understanding how to create and utilize Venn Diagrams is essential for visual learning and presenting data. Let’s dive into how to craft these diagrams using Excel.
Step-by-Step Guide to Creating Venn Diagrams in Excel
Step 1: Prepare Your Data
Before creating your Venn Diagram, gather the data you need. Let’s say you’re comparing three sets of data:
- Set A: Employees who work in Marketing
- Set B: Employees who work in Sales
- Set C: Employees who work in IT
You could structure your data like this:
| Employees |
Marketing |
Sales |
IT |
| John |
✔ |
|
|
| Mary |
✔ |
✔ |
|
| Linda |
|
✔ |
|
| Tim |
|
|
✔ |
| Paul |
✔ |
|
✔ |
This allows you to see which employees belong to which categories.
Step 2: Insert Shapes
- Open Excel and navigate to the "Insert" tab.
- Click on Shapes, and select the Oval shape.
- Draw the first circle by holding down the Shift key to keep it a perfect circle.
- Repeat the process to create additional circles for the other sets, overlapping them as needed.
Step 3: Format the Shapes
- Right-click on each circle and select Format Shape.
- Choose Fill options to change the color of each circle (semi-transparent colors work best to see overlaps).
- Adjust the line color and weight for clarity.
Step 4: Label Your Circles
- Click on each circle and type the set name (e.g., "Marketing", "Sales", "IT").
- You can also add data points in the overlapping sections to indicate the number of individuals in those categories.
Step 5: Final Touches
- Add a title for your diagram.
- Ensure everything is aligned properly by selecting all shapes and using the Align tool under the Format tab.
Common Mistakes to Avoid
- Unclear Labels: Always ensure your circles are clearly labeled to avoid confusion.
- Overlapping Colors: Choose colors that are distinct yet complementary to enhance readability.
- Ignoring Data Accuracy: Make sure the data you're presenting is accurate and reflects the true overlaps.
Troubleshooting Issues
If you encounter problems like circles not overlapping as expected, try the following:
- Adjust the Position: Click and drag circles to overlap correctly.
- Check Color Opacity: Ensure your colors are semi-transparent enough to see overlaps clearly.
- Group the Diagram: Select all your shapes and right-click to group them, preventing any accidental moves during presentations.
Helpful Tips and Shortcuts
- Utilize SmartArt: Excel has built-in Venn Diagram tools under SmartArt (Insert -> SmartArt -> Relationship -> Venn). This can save time and effort!
- Shortcut Keys: Familiarize yourself with common Excel shortcut keys (like Ctrl+C for copy, Ctrl+V for paste) to speed up your workflow.
- Data Validation: Use data validation tools to avoid errors when entering data.
Practical Examples of Venn Diagrams
Consider a scenario in a company where you need to analyze departmental collaborations. By creating a Venn Diagram, you can visually represent how employees from different departments work together on various projects. This approach enhances clarity and communication within teams.
<div class="faq-section">
<div class="faq-container">
<h2>Frequently Asked Questions</h2>
<div class="faq-item">
<div class="faq-question">
<h3>Can I create a Venn Diagram in older versions of Excel?</h3>
<span class="faq-toggle">+</span>
</div>
<div class="faq-answer">
<p>Yes, you can create Venn Diagrams using shapes in older versions of Excel. However, newer versions offer SmartArt for easier creation.</p>
</div>
</div>
<div class="faq-item">
<div class="faq-question">
<h3>Is it possible to print my Venn Diagram?</h3>
<span class="faq-toggle">+</span>
</div>
<div class="faq-answer">
<p>Absolutely! Just ensure your diagram is properly formatted and then use the print function in Excel.</p>
</div>
</div>
<div class="faq-item">
<div class="faq-question">
<h3>Can I customize the colors in my Venn Diagram?</h3>
<span class="faq-toggle">+</span>
</div>
<div class="faq-answer">
<p>Yes, you can customize colors by right-clicking on the shapes and selecting "Format Shape" to choose your desired fill color.</p>
</div>
</div>
<div class="faq-item">
<div class="faq-question">
<h3>What if my data changes?</h3>
<span class="faq-toggle">+</span>
</div>
<div class="faq-answer">
<p>You can easily update your diagram by changing the data in the corresponding cells and adjusting the labels and overlaps as needed.</p>
</div>
</div>
</div>
</div>
To sum it up, mastering Venn Diagrams in Excel is not just about creating visually appealing graphics; it’s about enhancing your ability to analyze and present data effectively. By following these steps and applying the tips provided, you can craft compelling diagrams that communicate relationships clearly. So, don’t hesitate to practice! Explore related tutorials and keep honing your skills in Excel. Your data presentations will shine like never before!
<p class="pro-note">💡Pro Tip: Experiment with different data sets to become more comfortable with Venn Diagrams in Excel!</p>