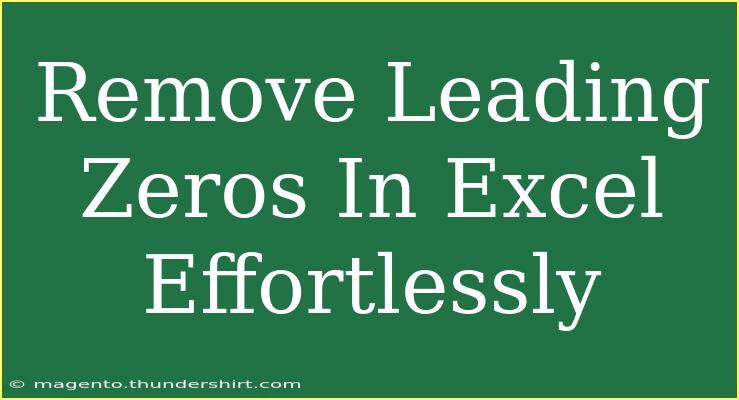If you've ever worked with data in Excel, you might have come across the pesky issue of leading zeros. Whether you're dealing with a string of zip codes, employee IDs, or product codes, leading zeros can sometimes be a nuisance. Fortunately, removing leading zeros in Excel is easier than you might think! Let’s dive into some helpful tips, shortcuts, and advanced techniques to help you master this essential task and enhance your spreadsheet skills. 🧑🏫
Why Do Leading Zeros Appear?
Leading zeros appear when numbers are stored as text in Excel. This often happens when importing data from other sources, where text formatting is applied. While leading zeros can be useful in certain situations (like zip codes), they can also complicate numerical calculations and data management. Hence, it's essential to know how to eliminate them when needed.
Simple Methods to Remove Leading Zeros
Here are a few straightforward methods to get rid of those annoying leading zeros in Excel:
Method 1: Using the Text to Columns Feature
- Select the Range: Highlight the cells containing the data you want to modify.
- Go to the Data Tab: Click on the "Data" tab in the top menu.
- Select Text to Columns: Click on the "Text to Columns" option in the Data Tools group.
- Choose Delimited: In the wizard that appears, select "Delimited" and click "Next".
- Unselect Delimiters: Ensure that all delimiter options are unchecked, then click "Next" again.
- Choose General Format: In the next step, select "General" and click "Finish".
By doing this, Excel will convert any text-formatted numbers to a proper numerical format, eliminating leading zeros effortlessly! 🎉
Method 2: Using a Formula
If you want to remove leading zeros using a formula, here’s how you can do it:
- Create a New Column: Next to your data column, create a new column.
- Use the VALUE Formula: In the first cell of the new column, enter the formula:
=VALUE(A1)
Replace A1 with the reference to the cell containing the number with leading zeros.
- Drag Down: Drag the fill handle down to apply the formula to other cells in the column.
The VALUE function will convert the text into a number, thereby removing any leading zeros.
Method 3: Using Find and Replace
You can also use the Find and Replace feature in Excel to remove leading zeros. Here's how:
- Select Your Data: Highlight the range of cells with leading zeros.
- Open Find and Replace: Press
Ctrl + H to open the Find and Replace dialog box.
- Set Up Find and Replace:
- In the "Find what" box, enter
0 (to find leading zeros).
- In the "Replace with" box, leave it blank.
- Replace All: Click "Replace All" and then confirm to remove all leading zeros.
Note: Be cautious with this method as it will remove all occurrences of zeros in the selected cells. If you're only looking to remove leading zeros from numbers, it's best to use one of the earlier methods.
Advanced Techniques
For those looking to dive deeper, here are some advanced techniques to remove leading zeros effectively:
Method 1: Array Formulas
Using array formulas can help manage larger data sets:
- Create a New Column: Insert a new column next to your data.
- Enter an Array Formula: In the first cell, enter:
=TEXT(A1*1, "0")
This multiplies the string by 1 to convert it into a number format.
- Confirm with Ctrl + Shift + Enter: Press
Ctrl + Shift + Enter to convert it into an array formula, and drag the fill handle to apply it to other cells.
Method 2: Power Query
For more complex data transformations, consider using Power Query:
- Load Data into Power Query: Select your data and go to the "Data" tab, then "From Table/Range".
- Select Transform: In Power Query, select the column with leading zeros.
- Transform Column Type: Click on the "Transform" tab, then select "Data Type" and choose "Whole Number".
- Load Back to Excel: Click "Close & Load" to apply the changes back to your Excel sheet.
Common Mistakes to Avoid
As you work to remove leading zeros in Excel, here are some common pitfalls to watch out for:
- Not Selecting the Correct Format: Ensure you choose the "General" format when using the Text to Columns feature.
- Incorrectly Using Find and Replace: Double-check that you are not unintentionally removing zeros that should remain.
- Forgetting to Check Other Formulas: If you have other formulas depending on your original data, make sure they still work after you modify the data.
Troubleshooting Issues
If you run into problems while trying to remove leading zeros, consider these troubleshooting steps:
- Data Still Appears as Text: If after using the VALUE function or Text to Columns the data remains in text format, check that your cell format is set to "General".
- Data Import Issues: If you frequently import data from an external source, try adjusting the import settings to prevent leading zeros from being applied in the first place.
<div class="faq-section">
<div class="faq-container">
<h2>Frequently Asked Questions</h2>
<div class="faq-item">
<div class="faq-question">
<h3>How do I convert text with leading zeros to numbers?</h3>
<span class="faq-toggle">+</span>
</div>
<div class="faq-answer">
<p>You can use the VALUE function, or the Text to Columns feature, to convert text formatted with leading zeros to numbers.</p>
</div>
</div>
<div class="faq-item">
<div class="faq-question">
<h3>Can I remove leading zeros without affecting other numbers?</h3>
<span class="faq-toggle">+</span>
</div>
<div class="faq-answer">
<p>Yes! Using the VALUE formula or the Text to Columns method allows you to selectively remove leading zeros without affecting the rest of the data.</p>
</div>
</div>
<div class="faq-item">
<div class="faq-question">
<h3>What should I do if my data still shows leading zeros after trying to remove them?</h3>
<span class="faq-toggle">+</span>
</div>
<div class="faq-answer">
<p>If your data still shows leading zeros, ensure the cell format is set to "General" or repeat the steps using the Text to Columns feature.</p>
</div>
</div>
<div class="faq-item">
<div class="faq-question">
<h3>Is there a quick way to remove leading zeros from a large dataset?</h3>
<span class="faq-toggle">+</span>
</div>
<div class="faq-answer">
<p>Using Power Query is an excellent way to manage large datasets and quickly remove leading zeros by transforming the column type.</p>
</div>
</div>
</div>
</div>
In summary, removing leading zeros in Excel is a straightforward process once you know the tricks and techniques at your disposal. Whether you use the Text to Columns feature, formulas, or advanced tools like Power Query, you'll be able to clean up your data efficiently. Don’t forget to practice these methods and explore related tutorials to enhance your Excel skills further. With just a little effort, you’ll be a data pro in no time!
<p class="pro-note">✨Pro Tip: Always create a backup of your data before making significant changes to avoid losing important information!</p>