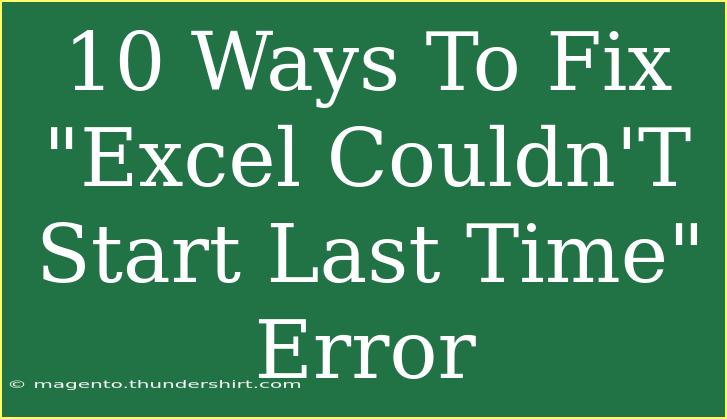Experiencing the "Excel Couldn't Start Last Time" error can be frustrating, especially when you have important work to complete. This error typically arises due to corrupted files, conflicting settings, or issues with add-ins. Luckily, there are several ways to troubleshoot and resolve this error so you can get back to your spreadsheet tasks. In this article, we'll explore 10 effective methods to fix the "Excel Couldn't Start Last Time" error, along with tips to enhance your overall Excel experience. Let's dive in! 🏊♂️
Understanding the Error
Before we jump into the fixes, it’s essential to understand what causes this issue. Common culprits include:
- Corrupted files: A workbook might be corrupted, affecting Excel's ability to launch correctly.
- Conflicting add-ins: Sometimes third-party add-ins can interfere with Excel's functioning.
- Settings issues: Misconfigurations in Excel’s settings can lead to startup problems.
- Updates: Missing or outdated updates for Excel can also trigger errors.
Now that we’ve laid the groundwork, let’s look at how to resolve this annoying error.
1. Start Excel in Safe Mode
Starting Excel in Safe Mode can help you determine if add-ins or other settings are causing the issue. Here’s how to do it:
- Close Excel completely.
- Press Win + R to open the Run dialog.
- Type
excel /safe and hit Enter.
If Excel launches without error, it’s likely that an add-in is causing the issue.
2. Disable Add-ins
If Safe Mode worked, try disabling add-ins to find the culprit:
- Open Excel normally.
- Go to File > Options > Add-ins.
- At the bottom, select COM Add-ins and click Go.
- Uncheck all add-ins and click OK.
Restart Excel and see if the problem persists.
3. Repair Excel
Repairing Excel can fix corrupted files or installation issues:
- Go to Control Panel > Programs and Features.
- Find Microsoft Office in the list, right-click it, and select Change.
- Choose Repair and follow the prompts.
This can take some time, but it’s worth it if it resolves the issue.
4. Reset Excel Settings
Resetting Excel settings to their default can sometimes clear up problems:
- Close Excel.
- Press Win + R to open the Run dialog.
- Type
regedit and press Enter.
- Navigate to
HKEY_CURRENT_USER\Software\Microsoft\Office\16.0\Excel. (The version number may vary.)
- Right-click on the Excel key and select Delete.
Important: Back up your registry before making any changes to avoid any accidental mishaps!
5. Update Excel
Outdated software can lead to errors. Make sure your version of Excel is up to date:
- Open Excel and go to File > Account.
- Under Product Information, click Update Options > Update Now.
This can resolve many issues by downloading the latest features and fixes.
6. Check for Conflicting Software
Sometimes, other installed software can conflict with Excel. Here’s how to identify conflicts:
- Consider any recent software installations or updates that occurred around the same time as the error.
- If you suspect a conflict, try uninstalling or disabling the software temporarily to see if the issue resolves.
7. Reinstall Excel
If all else fails, reinstalling Excel may be necessary. Here’s how:
- Uninstall Excel through the Control Panel.
- Go to the Microsoft Office website and sign in to your account.
- Download and install Excel again.
This will ensure you have a fresh version without corrupted files.
8. Check your Windows Updates
Ensure your Windows operating system is up to date:
- Go to Settings > Update & Security > Windows Update.
- Click Check for updates.
Updates can often resolve compatibility issues affecting Excel.
9. Clear the Excel Cache
Clearing the cache can resolve unexpected errors:
- Close Excel.
- Open the Run dialog (Win + R) and type
%temp%.
- Locate any folders starting with “Excel” and delete them.
This can free up space and resolve startup issues.
10. Create a New User Profile
If your user profile is corrupted, creating a new profile may help:
- Go to Settings > Accounts > Family & other users.
- Click Add someone else to this PC and follow the prompts.
- Log in with the new account and try launching Excel.
This can sidestep issues with your original profile.
Helpful Tips to Avoid Future Issues
To prevent future occurrences of the "Excel Couldn't Start Last Time" error:
- Regularly update your software.
- Periodically check your add-ins and disable unnecessary ones.
- Regularly save your work and back up files.
By incorporating these practices, you can enhance your overall Excel experience and reduce the risk of encountering this error again.
<div class="faq-section">
<div class="faq-container">
<h2>Frequently Asked Questions</h2>
<div class="faq-item">
<div class="faq-question">
<h3>What does "Excel Couldn't Start Last Time" mean?</h3>
<span class="faq-toggle">+</span>
</div>
<div class="faq-answer">
<p>This message typically indicates that Excel encountered an error during the last startup, often due to corrupted files or add-ins.</p>
</div>
</div>
<div class="faq-item">
<div class="faq-question">
<h3>How can I recover my lost Excel files?</h3>
<span class="faq-toggle">+</span>
</div>
<div class="faq-answer">
<p>You can recover unsaved Excel files by going to File > Open > Recent, and look for Recover Unsaved Workbooks at the bottom.</p>
</div>
</div>
<div class="faq-item">
<div class="faq-question">
<h3>Is it possible to run Excel without add-ins?</h3>
<span class="faq-toggle">+</span>
</div>
<div class="faq-answer">
<p>Yes, you can run Excel without add-ins by starting in Safe Mode or by disabling them in the options menu.</p>
</div>
</div>
<div class="faq-item">
<div class="faq-question">
<h3>What if none of these solutions work?</h3>
<span class="faq-toggle">+</span>
</div>
<div class="faq-answer">
<p>If none of the solutions work, consider reaching out to Microsoft support or a professional technician for further assistance.</p>
</div>
</div>
</div>
</div>
Recap the key points:
- Start Excel in Safe Mode.
- Disable add-ins if needed.
- Repair or reinstall Excel if issues persist.
- Keep your software updated to avoid compatibility problems.
Implementing these methods can help you resolve the "Excel Couldn't Start Last Time" error and enhance your efficiency with Excel spreadsheets. So, roll up your sleeves, and start exploring the functionalities Excel has to offer!
<p class="pro-note">🚀Pro Tip: Regularly back up your Excel files to avoid losing important data during unexpected errors!</p>