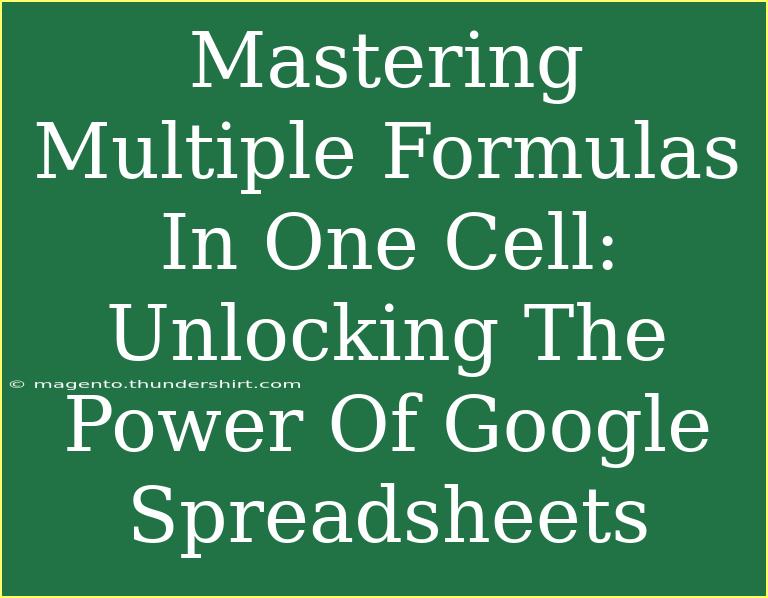Google Spreadsheets is a powerful tool that can transform the way you handle data and perform calculations. If you’ve ever found yourself juggling multiple formulas across various cells, you’re not alone. Many users often overlook the incredible capability of mastering multiple formulas in a single cell. This can not only save you space but also streamline your workflow. Let's dive deep into how to effectively unlock this power in Google Sheets! 🌟
Understanding the Basics of Formulas
Before diving into advanced techniques, it's crucial to get a grasp on the basics of Google Sheets formulas. Formulas in Sheets start with an equals sign (=), followed by the function name and its arguments enclosed in parentheses.
Here’s a quick overview of some common formulas you might use:
| Formula |
Purpose |
SUM(range) |
Adds up all the numbers in a range. |
AVERAGE(range) |
Calculates the average of a range. |
IF(condition, true, false) |
Returns one value if the condition is true and another if it's false. |
VLOOKUP(value, table, index, [is_sorted]) |
Looks for a value in the first column of a range and returns a value in the same row from a specified column. |
Understanding these basics sets the stage for combining formulas effectively.
Why Combine Formulas?
Combining multiple formulas in one cell can significantly enhance your productivity. Here are a few reasons to consider:
- Efficiency: Reduces the number of cells used, making your sheet cleaner and easier to manage.
- Streamlined Data Processing: You can perform complex calculations and evaluations without cluttering your spreadsheet with numerous cells.
- Dynamic Outputs: Allowing for real-time updates based on changes in your data.
Techniques for Combining Formulas
Now let’s get into the nitty-gritty. Combining formulas can be achieved through nesting and using array formulas. Here’s how:
1. Nesting Functions
Nesting functions means placing one function inside another. This allows you to create more complex calculations. Here’s an example:
=IF(A1 > 10, SUM(B1:B10), AVERAGE(B1:B10))
In this formula, if the value in A1 is greater than 10, it will calculate the sum of the range B1:B10; otherwise, it will return the average of the same range.
2. Array Formulas
Array formulas allow you to perform multiple calculations on one or more items in an array. To use an array formula, start with ARRAYFORMULA.
Here’s a practical example:
=ARRAYFORMULA(A1:A10 * B1:B10)
This multiplies each corresponding pair of cells in the ranges A1:A10 and B1:B10, returning the results in a single cell or across a range.
Practical Examples of Combined Formulas
Combining formulas effectively opens up new possibilities for your data management. Here are some real-world scenarios where this can be beneficial:
Example 1: Conditional Summation
You want to sum only the sales from a specific region:
=SUMIF(C1:C10, "East", D1:D10)
This formula will sum the values in D1:D10 only if the corresponding values in C1:C10 are "East."
Example 2: Combining Text and Values
Let’s say you want to create a customized message that includes a numerical result:
="Total Sales: " & SUM(D1:D10)
This will yield a text string like "Total Sales: 5000" if the sum of D1:D10 equals 5000.
Example 3: Dynamic Pricing Calculation
You want to apply a discount to sales that exceed a certain value:
=IF(SUM(D1:D10) > 1000, SUM(D1:D10) * 0.9, SUM(D1:D10))
This formula provides a 10% discount on total sales when they exceed 1000.
Common Mistakes to Avoid
When mastering multiple formulas in a single cell, a few pitfalls can hinder your success:
- Incorrect Nesting: Ensure you’re not opening more parentheses than you’re closing. This can lead to errors.
- Referencing Errors: Double-check your cell references; an incorrect reference can throw off your entire calculation.
- Performance Issues: Combining too many complex formulas may slow down your sheet. Test performance as you build.
Troubleshooting Tips
If you run into issues when using multiple formulas, here are some troubleshooting tips:
- Use the Formula Bar: When troubleshooting, the formula bar can help you see what’s wrong more clearly than checking the cell directly.
- Check for Circular References: Ensure your formulas don’t refer back to themselves unless intended.
- Use Error-checking Functions: Functions like
IFERROR() can help to manage errors gracefully. For example:
=IFERROR(SUM(D1:D10)/SUM(E1:E10), "Error in calculation")
<div class="faq-section">
<div class="faq-container">
<h2>Frequently Asked Questions</h2>
<div class="faq-item">
<div class="faq-question">
<h3>Can I use multiple formulas in one cell?</h3>
<span class="faq-toggle">+</span>
</div>
<div class="faq-answer">
<p>Yes, by nesting functions or using array formulas, you can combine multiple calculations in one cell.</p>
</div>
</div>
<div class="faq-item">
<div class="faq-question">
<h3>What happens if I have an error in my formula?</h3>
<span class="faq-toggle">+</span>
</div>
<div class="faq-answer">
<p>You can use the IFERROR() function to manage errors and display a custom message.</p>
</div>
</div>
<div class="faq-item">
<div class="faq-question">
<h3>How can I check if my formulas are correct?</h3>
<span class="faq-toggle">+</span>
</div>
<div class="faq-answer">
<p>Use the formula bar to review your formulas and check for correct parentheses and cell references.</p>
</div>
</div>
</div>
</div>
Recapping what we’ve learned, mastering multiple formulas in one cell can significantly improve your data management skills in Google Sheets. With nesting functions and array formulas, you can streamline your calculations while minimizing clutter. Practice these techniques, and you’ll find yourself handling data more efficiently. Don’t forget to explore related tutorials that can further enhance your skills!
<p class="pro-note">🌟Pro Tip: Start with simple combinations and gradually tackle more complex formulas as you become comfortable!</p>