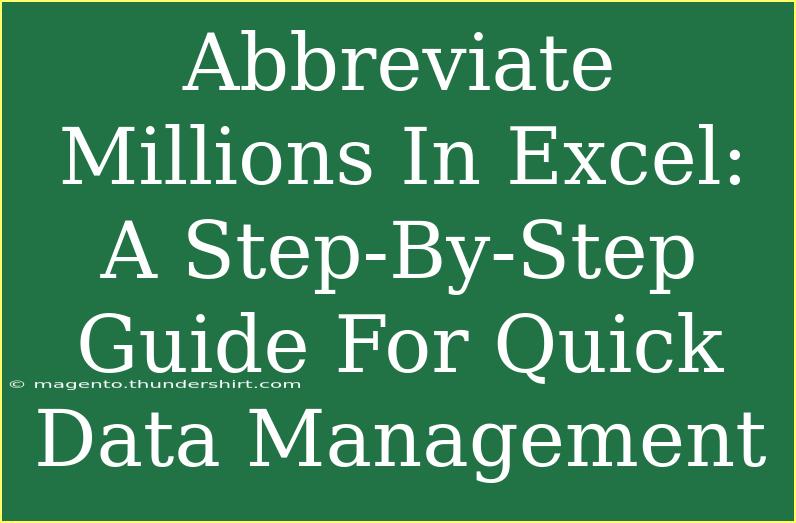Managing large datasets in Excel can often feel overwhelming, especially when you're dealing with millions of rows or columns filled with numbers. Whether you're preparing financial reports, sales data, or analyzing statistical information, abbreviating millions to a more readable format can make your data presentation cleaner and easier to understand. Let's dive into how you can easily abbreviate millions in Excel and the techniques that can help you manage your data effectively! 🚀
Why Abbreviate Millions?
When you're working with extensive datasets, displaying large numbers in their full form can clutter your reports and make it hard for your audience to grasp the information quickly. By abbreviating millions to a simpler format—such as 1M for 1,000,000—you can enhance readability and focus on key insights without overwhelming your viewers with unnecessary digits.
How to Abbreviate Millions in Excel
Now, let's get into the nitty-gritty of how to abbreviate millions in Excel using various methods. You'll be surprised at how easy it is!
Method 1: Using Custom Formatting
-
Select the Cells:
- Click on the cells containing the numbers you want to abbreviate. This could be a range of cells or a whole column.
-
Open Format Cells:
- Right-click on the selected cells and choose Format Cells from the context menu.
-
Select Custom:
- In the Format Cells window, navigate to the Number tab, then click on Custom.
-
Input Custom Code:
- In the Type field, enter
0,,"M" (without quotes). This will convert your numbers into millions, adding an "M" at the end.
- Click OK to apply.
Here’s how it will look:
| Original Value |
Abbreviated Value |
| 1,000,000 |
1M |
| 2,500,000 |
2.5M |
| 10,000,000 |
10M |
<p class="pro-note">Note: This method only changes the way numbers are displayed, not their actual values.</p>
Method 2: Using a Formula
If you prefer to keep the original data intact and create a new column with abbreviated values, you can use a formula instead.
-
Identify Your Data:
- Assume your millions are in cell A1.
-
Enter the Formula:
- In a new cell (let's say B1), enter the following formula:
=A1/1000000 & "M"
-
Drag Down:
- Click on the small square at the bottom-right of the cell B1 and drag it down to apply the formula to other cells.
Your data will now look something like this:
| A (Original Value) |
B (Abbreviated Value) |
| 1000000 |
1M |
| 2500000 |
2.5M |
| 10000000 |
10M |
<p class="pro-note">Note: Ensure your original data remains unchanged in column A.</p>
Method 3: Using Conditional Formatting for Visual Appeal
-
Select Your Data:
- Highlight the column with your original numbers.
-
Open Conditional Formatting:
- Go to the Home tab, find the Conditional Formatting option, and click on it.
-
Set New Rule:
- Choose New Rule, and select Format cells that contain.
-
Input Conditions:
- Set the rules for numbers greater than or equal to 1,000,000, then specify the format you prefer—like a bold font or a distinct color.
-
Apply the Rule:
- Once you set this up, all your values that meet the criteria will stand out.
This step doesn’t change the numbers but enhances their visibility, making it easy to identify significant figures at a glance.
Tips for Effective Data Management
-
Use Charts and Graphs: If you need to present large datasets, consider using charts. It can help visualize the trends without overwhelming numbers.
-
Keyboard Shortcuts: Mastering Excel keyboard shortcuts can significantly speed up your data management tasks.
-
Explore Excel Functions: Familiarize yourself with other functions like SUMIF, COUNTIF, or VLOOKUP to manage and analyze your data efficiently.
Common Mistakes to Avoid
-
Not Checking Your Formats: Sometimes, after changing formats, you might think the data has been altered. Double-check that it’s just a display issue.
-
Forgetting to Backup: Always keep a backup of your original data before making large-scale changes.
-
Neglecting Documentation: Document your steps, especially if you’re part of a team, so others understand how the data is manipulated.
Troubleshooting Issues
-
Formulas Not Working: If your formula returns an error, ensure you are referencing the correct cell. Adjust your cell references as needed.
-
Format Changes Not Applying: If you applied a custom format and it doesn't display correctly, revisit the Format Cells dialog and ensure your code is inputted correctly.
Frequently Asked Questions
<div class="faq-section">
<div class="faq-container">
<h2>Frequently Asked Questions</h2>
<div class="faq-item">
<div class="faq-question">
<h3>How do I revert the format back to the original numbers?</h3>
<span class="faq-toggle">+</span>
</div>
<div class="faq-answer">
<p>You can easily revert by selecting the cells, going to Format Cells, and choosing "General" or "Number".</p>
</div>
</div>
<div class="faq-item">
<div class="faq-question">
<h3>Can I abbreviate other units besides millions?</h3>
<span class="faq-toggle">+</span>
</div>
<div class="faq-answer">
<p>Yes, you can abbreviate thousands (K), billions (B), or even trillions (T) using a similar method by adjusting the custom format or formulas.</p>
</div>
</div>
<div class="faq-item">
<div class="faq-question">
<h3>Is there a way to apply this formatting to an entire workbook?</h3>
<span class="faq-toggle">+</span>
</div>
<div class="faq-answer">
<p>You’ll need to apply the custom formatting or formula individually to each sheet, as Excel doesn’t have an option to apply formatting across multiple sheets at once.</p>
</div>
</div>
</div>
</div>
By following these methods and tips, you can efficiently abbreviate millions in Excel and present your data in a much clearer way. Remember to practice these techniques regularly, as familiarity will make you quicker and more confident in your data management skills. Happy Excel-ing! 🥳
<p class="pro-note">✨Pro Tip: Always experiment with different formats and styles to find what works best for your data presentation!</p>