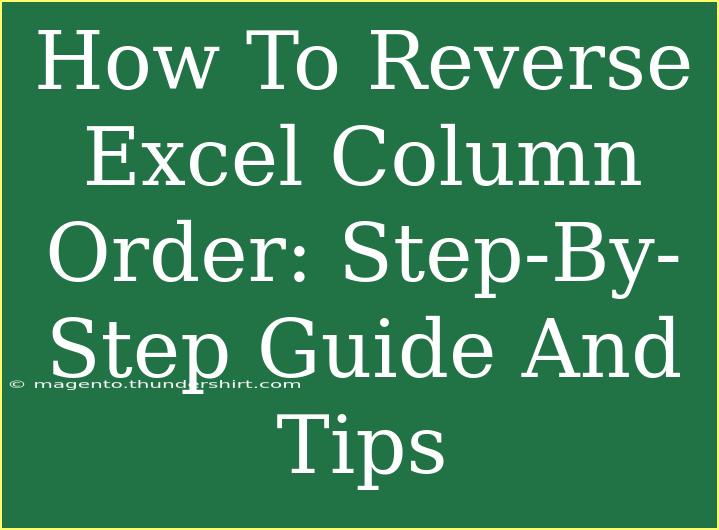Reversing the order of a column in Excel can be quite handy, especially when you're working with lists or datasets that need reorganization. Whether you're arranging names, dates, or numerical values in a specific manner, learning how to effectively reverse a column order can save you time and improve your workflow. Let's dive into this step-by-step guide filled with tips and shortcuts that will make you a pro at reversing column orders in Excel! 📊
Why Reverse a Column Order?
Reversing the order of a column can be useful for a variety of reasons:
- Data Analysis: It can help in comparing datasets.
- Presentation: Sometimes, a reversed order can enhance the readability of data.
- Sorting: You might want to sort data in a reverse chronological order, for instance.
Regardless of your reasons, mastering this skill can streamline your tasks significantly.
Step-by-Step Guide to Reverse Column Order
Method 1: Using a Helper Column
One of the easiest ways to reverse a column order is by adding a helper column. This method is straightforward and effective, especially for beginners.
-
Insert a Helper Column:
- Right-click on the column next to the one you want to reverse (let’s say Column A) and select "Insert". This will create a new column (Column B).
-
Fill the Helper Column with Numbers:
- In cell B1, type
1 and in B2, type 2.
- Select both cells and drag down the fill handle (the small square at the bottom right corner of the selection) to fill the column with sequential numbers corresponding to the values in Column A.
-
Sort the Helper Column:
- Select both columns (A and B).
- Go to the "Data" tab and click on "Sort".
- In the Sort dialog, choose Column B to sort by and select "Largest to Smallest".
-
Delete the Helper Column:
- Once sorted, you can delete Column B if you no longer need it.
Here's how this looks in a table:
<table>
<tr>
<th>Column A</th>
<th>Helper Column B</th>
</tr>
<tr>
<td>Item 1</td>
<td>1</td>
</tr>
<tr>
<td>Item 2</td>
<td>2</td>
</tr>
<tr>
<td>Item 3</td>
<td>3</td>
</tr>
</table>
<p class="pro-note">🔄 Pro Tip: You can use the Fill Handle to quickly fill in a series of numbers!</p>
Method 2: Using Excel Functions
If you're comfortable using Excel functions, this method is particularly efficient.
-
Use the INDEX Function:
-
Drag the Formula Down:
- After typing in the formula, drag it down to fill the cells below, effectively reversing your list.
Method 3: Using VBA (For Advanced Users)
If you frequently reverse column orders and want to speed up the process, using a macro could be the answer.
-
Open the VBA Editor:
- Press
ALT + F11 to open the editor.
-
Insert a New Module:
- Right-click on any of the items in the "Project Explorer", choose "Insert", and then click "Module".
-
Copy the VBA Code:
Sub ReverseColumn()
Dim i As Long, LastRow As Long
LastRow = Cells(Rows.Count, 1).End(xlUp).Row
For i = 1 To LastRow / 2
Cells(i, 1).Value = Cells(LastRow - i + 1, 1).Value
Cells(LastRow - i + 1, 1).Value = Cells(i, 1).Value
Next i
End Sub
-
Run the Macro:
- Close the VBA editor and return to Excel. Press
ALT + F8, select ReverseColumn, and hit "Run".
<p class="pro-note">⚙️ Pro Tip: Always make a backup of your data before running macros!</p>
Common Mistakes to Avoid
- Not Sorting Correctly: Always double-check that you’re sorting by the correct column. Incorrect sorting can lead to misplaced data.
- Forgetting to Lock Cell References: When using formulas, ensure you lock cell references (using
$) so that they don't change when dragging.
- Not Reviewing the Data: Before deleting any helper columns, review your data to ensure everything appears as expected.
Troubleshooting Common Issues
If you encounter issues while reversing the column order, here are some troubleshooting tips:
- Data Not Appearing Correctly: Check if your range is correctly defined in the formula or VBA code.
- Sorting Errors: If your data appears to be in random order after sorting, ensure you selected the correct column for sorting.
- Function Errors: Review your formulas for typos or incorrect references.
<div class="faq-section">
<div class="faq-container">
<h2>Frequently Asked Questions</h2>
<div class="faq-item">
<div class="faq-question">
<h3>How can I reverse the order of multiple columns at once?</h3>
<span class="faq-toggle">+</span>
</div>
<div class="faq-answer">
<p>To reverse multiple columns, follow the same method using a helper column or the INDEX function for each column you want to reverse.</p>
</div>
</div>
<div class="faq-item">
<div class="faq-question">
<h3>Can I undo the changes after reversing the column order?</h3>
<span class="faq-toggle">+</span>
</div>
<div class="faq-answer">
<p>Yes, you can press CTRL + Z to undo the changes immediately after reversing the column order.</p>
</div>
</div>
<div class="faq-item">
<div class="faq-question">
<h3>Is there a way to automate this process in Excel?</h3>
<span class="faq-toggle">+</span>
</div>
<div class="faq-answer">
<p>Yes, you can write a simple VBA macro to automate the column reversal process.</p>
</div>
</div>
</div>
</div>
Reversing a column in Excel is a valuable skill that can enhance your data manipulation capabilities. You can do it easily using methods ranging from simple sorting to advanced formulas and macros. Keep experimenting and practicing these techniques to find what works best for you.
Don't forget to explore additional tutorials and tips on Excel to expand your skill set and become a more efficient user. Happy Excel-ing!
<p class="pro-note">📈 Pro Tip: Practice these techniques regularly to become proficient and discover new ways to use them in your data analysis tasks!</p>