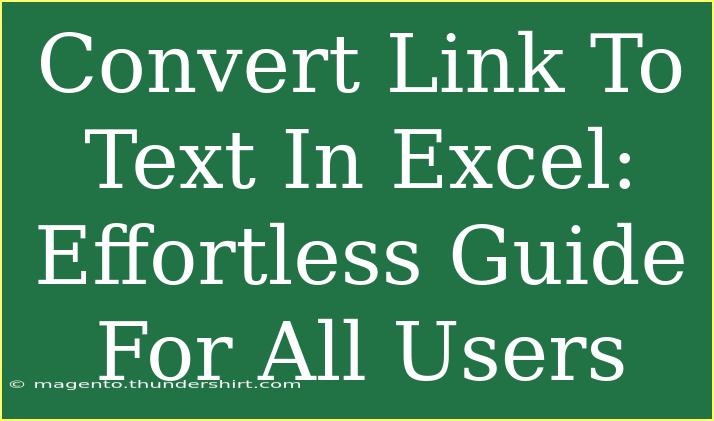When it comes to managing data in Excel, one task that often pops up is converting hyperlinks to plain text. This is particularly useful if you need to clean up a dataset, export information for reports, or simply make your sheet easier to read. In this guide, we’ll dive deep into the various methods for converting links to text in Excel, ensuring you have the tools you need to streamline your workflow efficiently. 🌟
Why Convert Links to Text?
Before we explore the how-tos, let’s briefly discuss the why. Hyperlinks can clutter your worksheet, making it harder to read or extract information. Here are a few reasons you might want to convert links to text:
- Simplicity: Plain text is often more straightforward and easier to manage.
- Data Integrity: If sharing data, plain text links prevent accidental clicks.
- Print-friendly: When printing, having hyperlinks can lead to a messy output.
Methods to Convert Links to Text in Excel
Let’s jump right in and explore the different methods to convert hyperlinks to text in Excel:
Method 1: Using Excel’s Built-in Features
- Select the Cells: Start by selecting the cells that contain hyperlinks you wish to convert.
- Right-Click: Right-click on your selection and choose “Remove Hyperlink” from the context menu.
- Check the Result: The hyperlink should now appear as plain text.
Note: This method removes the hyperlink entirely; if you want to keep the text while converting it, continue with the next methods.
Method 2: Using the Paste Special Feature
This method involves copying and pasting the text without the hyperlink.
- Select the Cells: Highlight the cells with hyperlinks.
- Copy the Cells: Right-click and select "Copy" or use
Ctrl + C.
- Paste Special:
- Select the destination cell where you want the plain text.
- Right-click, and choose “Paste Special.”
- From the options, select “Values” and click OK.
This will paste the text of the hyperlinks without the link itself.
Method 3: Using a Formula
If you prefer a formula-based approach, follow these steps:
-
Using the Formula:
- Assuming your hyperlink is in cell A1, enter the following formula in another cell:
=HYPERLINK(A1)
- This doesn’t actually convert it to text, but you can combine it with the
=MID, =SEARCH, or =FIND functions to extract just the text part.
-
Example of Formula:
=MID(A1, SEARCH(":", A1) + 3, LEN(A1) - SEARCH(":", A1) - 2)
This extracts text following a specific character. Modify as necessary to match your link structure.
Common Mistakes to Avoid
When converting links to text in Excel, it’s easy to slip up. Here are some common mistakes to steer clear of:
- Not Selecting Cells Properly: Ensure you have highlighted the correct cells before applying any method.
- Ignoring Backup: Always keep a copy of your original data before making changes, just in case.
- Overlooking the Format: After conversion, verify that the formatting remains consistent with your needs.
Troubleshooting Common Issues
If you run into problems while converting links, here are a few tips to help:
- Hyperlinks Are Still Present: Double-check that you selected “Remove Hyperlink” properly.
- Text Not Converting as Expected: Review your formulas to ensure they reference the correct cells and syntax.
- Formatting Issues: If your text loses formatting, you may need to reapply styles manually after conversion.
Frequently Asked Questions
<div class="faq-section">
<div class="faq-container">
<h2>Frequently Asked Questions</h2>
<div class="faq-item">
<div class="faq-question">
<h3>Can I convert hyperlinks in multiple cells at once?</h3>
<span class="faq-toggle">+</span>
</div>
<div class="faq-answer">
<p>Yes! You can select all the cells containing hyperlinks and either right-click to remove hyperlinks or use the Paste Special method to convert them all at once.</p>
</div>
</div>
<div class="faq-item">
<div class="faq-question">
<h3>Will removing hyperlinks affect my data?</h3>
<span class="faq-toggle">+</span>
</div>
<div class="faq-answer">
<p>No, the text remains intact when you remove hyperlinks; only the link itself is removed.</p>
</div>
</div>
<div class="faq-item">
<div class="faq-question">
<h3>Is there a shortcut for converting hyperlinks?</h3>
<span class="faq-toggle">+</span>
</div>
<div class="faq-answer">
<p>Unfortunately, there isn’t a direct keyboard shortcut for removing hyperlinks, but you can quickly access the context menu with Shift + F10 after selecting the cells.</p>
</div>
</div>
</div>
</div>
Conclusion
Converting hyperlinks to plain text in Excel is a straightforward yet valuable skill. Whether you're cleaning up data or preparing a report, mastering these techniques can save you time and improve your data management. Practice these methods and discover what works best for your needs. Explore our other Excel tutorials to expand your skills even further!
<p class="pro-note">✨Pro Tip: Always keep a backup of your data before making bulk changes to avoid losing important information!</p>