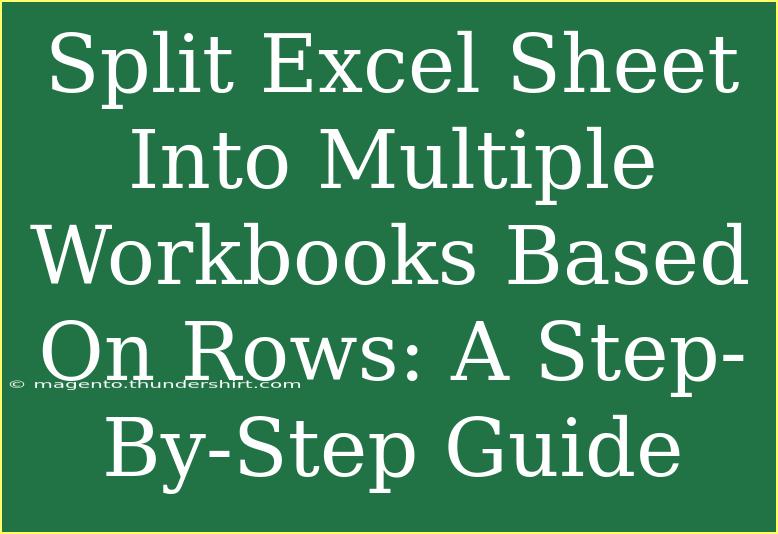If you've ever found yourself juggling an unwieldy Excel spreadsheet full of data, you might have considered splitting that sheet into multiple workbooks for better organization and efficiency. 📊 Imagine how much easier it would be to manage smaller, focused workbooks instead of one massive file! This guide walks you through the process of splitting an Excel sheet into multiple workbooks based on rows. Not only will we cover the basics, but I'll also share some advanced techniques and shortcuts to help streamline your workflow. Let’s dive right in!
Why Split Your Excel Sheets?
Before we begin, it's important to understand why you might want to split an Excel sheet into multiple workbooks. Here are a few compelling reasons:
- Improved Organization: Smaller workbooks make it easier to find and analyze specific data sets.
- Better Performance: Large Excel files can slow down your computer. Splitting them reduces load times and enhances performance.
- Collaborative Work: If multiple people are working on different parts of a project, splitting the data can facilitate smoother collaboration.
Step-by-Step Guide to Split Excel Sheet Into Multiple Workbooks
Step 1: Prepare Your Data
- Open Your Excel File: Start by opening the Excel file that contains the data you want to split.
- Organize Your Data: Make sure your data is well-organized in rows and columns. Having a header row will help in identifying different categories or data points.
Step 2: Identify Your Splitting Criteria
Decide how you want to split the data. Here are some common criteria:
- By department
- By date
- By status (e.g., completed, pending)
Step 3: Use Excel’s Filtering Tool
- Select Your Data: Click on any cell within your data range.
- Enable Filtering: Go to the Data tab and click on Filter. This will add drop-down arrows to each header cell.
- Filter Your Data: Click the drop-down arrow on the column you wish to filter by and select the specific values you want to split into separate workbooks.
Step 4: Copy and Create New Workbooks
- Select Filtered Rows: Once you apply a filter, select the visible rows (except for the header).
- Copy the Data: Right-click and choose Copy, or use
Ctrl + C.
- Create a New Workbook: Open a new Excel workbook by going to File > New > Blank Workbook.
- Paste the Data: Right-click on the first cell of the new workbook and select Paste, or use
Ctrl + V.
- Save Your New Workbook: Go to File > Save As, and choose a suitable name for your new workbook. Repeat this process for each data segment you wish to split.
<table>
<tr>
<th>Step</th>
<th>Action</th>
</tr>
<tr>
<td>1</td>
<td>Open Excel File</td>
</tr>
<tr>
<td>2</td>
<td>Enable Filtering</td>
</tr>
<tr>
<td>3</td>
<td>Filter Data</td>
</tr>
<tr>
<td>4</td>
<td>Copy Filtered Rows</td>
</tr>
<tr>
<td>5</td>
<td>Create New Workbook</td>
</tr>
<tr>
<td>6</td>
<td>Paste & Save</td>
</tr>
</table>
<p class="pro-note">🔑 Pro Tip: Save each workbook in a dedicated folder to keep things organized!</p>
Common Mistakes to Avoid
While splitting an Excel sheet can streamline your data management, there are a few pitfalls to watch out for:
- Overlooking Data Integrity: Ensure you’re not missing any important rows when filtering. Double-check your selections!
- Ignoring Naming Conventions: Use consistent and descriptive names for each new workbook to avoid confusion later.
- Failing to Save: Don’t forget to save your work after each step to prevent data loss.
Advanced Techniques for Power Users
If you're familiar with Excel's features, you can take splitting to the next level using macros or VBA (Visual Basic for Applications). Here's a quick overview:
Creating a Macro to Automate Workbook Splitting
- Enable Developer Tab: Go to File > Options > Customize Ribbon, then check the Developer box.
- Open Visual Basic: Click on the Developer tab and select Visual Basic.
- Insert a New Module: Right-click on any of the items in the Project Explorer and select Insert > Module.
- Copy and Paste Code: Use a sample code snippet designed to split your workbook based on specific criteria.
Example VBA Code
Here’s a simple VBA code example that splits data by department:
Sub SplitWorkbookByDepartment()
Dim rng As Range, cell As Range
Dim newWb As Workbook
Set rng = ThisWorkbook.Sheets(1).UsedRange
Application.ScreenUpdating = False
For Each cell In rng.Columns(1).Cells
If cell.Row > 1 Then
On Error Resume Next
Set newWb = Workbooks(cell.Value & ".xlsx")
If newWb Is Nothing Then
Set newWb = Workbooks.Add
newWb.SaveAs Filename:=cell.Value & ".xlsx"
End If
rng.Rows(cell.Row).Copy newWb.Sheets(1).Cells(newWb.Sheets(1).UsedRange.Rows.Count + 1, 1)
newWb.Close SaveChanges:=True
End If
Next cell
Application.ScreenUpdating = True
End Sub
<p class="pro-note">💻 Pro Tip: Always test your macros on a copy of your data to prevent loss!</p>
<div class="faq-section">
<div class="faq-container">
<h2>Frequently Asked Questions</h2>
<div class="faq-item">
<div class="faq-question">
<h3>Can I split my Excel sheet by columns instead of rows?</h3>
<span class="faq-toggle">+</span>
</div>
<div class="faq-answer">
<p>Yes! You can follow similar steps using column filtering to separate your data into different workbooks.</p>
</div>
</div>
<div class="faq-item">
<div class="faq-question">
<h3>Is there a way to automate this process further?</h3>
<span class="faq-toggle">+</span>
</div>
<div class="faq-answer">
<p>Using Excel macros or VBA scripts is a powerful way to automate splitting your workbooks based on specific criteria.</p>
</div>
</div>
<div class="faq-item">
<div class="faq-question">
<h3>What if my Excel file is too large to handle?</h3>
<span class="faq-toggle">+</span>
</div>
<div class="faq-answer">
<p>You might consider splitting it into smaller sections manually or by using specialized software that can handle large datasets.</p>
</div>
</div>
</div>
</div>
Splitting your Excel sheets into multiple workbooks can be a game-changer for managing data more effectively. By following these steps, avoiding common mistakes, and utilizing advanced techniques, you'll be able to streamline your Excel workflow and improve overall productivity. Remember to practice and explore additional tutorials to further enhance your skills in Excel!
<p class="pro-note">🌟 Pro Tip: Keep experimenting with Excel's features to discover new ways to boost your productivity! </p>