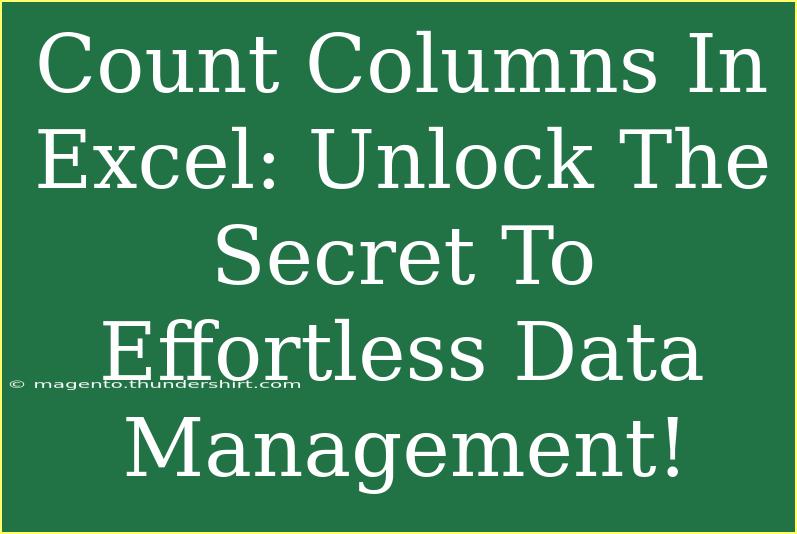Managing data in Excel can sometimes feel like a juggling act, especially when you're handling large datasets. One key aspect of efficient data management is knowing how to count columns quickly and accurately. Whether you're analyzing a simple spreadsheet or working with complex data, understanding how to count columns can significantly enhance your productivity and organization. Let’s dive into some helpful tips, shortcuts, and advanced techniques that will help you master this essential skill!
Why Counting Columns Is Important 🗄️
Counting columns may seem trivial, but it plays a crucial role in various data management tasks:
- Data Analysis: Understanding the structure of your data is vital for effective analysis. Knowing the number of columns can help you determine the extent of your data.
- Formula Management: Many Excel functions rely on knowing the range of your data. Accurate column counting ensures your formulas work correctly.
- Data Validation: When importing data, checking the number of columns can help identify discrepancies or errors early on.
With these points in mind, let's explore the different methods to count columns in Excel efficiently.
Methods to Count Columns in Excel
Method 1: Using the COLUMN Function
One of the easiest ways to count columns in Excel is by using the built-in COLUMN function. This function returns the column number of a specified cell.
Steps to Use the COLUMN Function:
- Select a cell where you want the column count to appear.
- Enter the formula:
=COLUMN(A1).
- Press
Enter.
This will return 1 since column A is the first column. To get the total number of columns in a specific range, you can use this formula:
=COLUMNS(A1:Z1)
This will return 26, indicating there are 26 columns in the range from A to Z.
Method 2: Counting Columns with the COUNTA Function
If you want to count the number of non-empty columns in a specific range, the COUNTA function is your go-to choice.
Steps to Use the COUNTA Function:
- Select a cell for the count.
- Enter the formula:
=COUNTA(A1:Z1).
- Press
Enter.
This will count all non-empty cells in the specified range. If you’re only interested in counting columns, remember to adjust your range accordingly.
Method 3: Manually Counting Columns
If you have a small dataset, sometimes the simplest method is to count columns manually. You can visually inspect the column headers and tally them up. However, this method is not practical for larger datasets.
Method 4: Using Excel’s Status Bar
For a quick check, Excel’s Status Bar can show you the count of selected cells, including columns.
Steps to Use the Status Bar:
- Highlight the range of columns you want to count.
- Look at the bottom right corner of the Excel window where the Status Bar displays the count.
This method is excellent for a quick visual reference, but it doesn’t provide a permanent count in the worksheet.
Method 5: Using VBA for Advanced Users
For those familiar with programming in VBA, you can create a simple script to count columns dynamically.
Steps to Use VBA:
-
Press ALT + F11 to open the VBA editor.
-
Insert a new module and paste the following code:
Sub CountColumns()
MsgBox "Number of Columns: " & ActiveSheet.UsedRange.Columns.Count
End Sub
-
Run the script by pressing F5.
This will display a message box with the count of columns in the used range of the active sheet.
Common Mistakes to Avoid
- Ignoring Empty Columns: When using functions like
COUNTA, remember that empty columns will not be counted. If you need the total number of columns regardless of data, consider using the COLUMNS function.
- Selecting the Wrong Range: Double-check your cell range in formulas to ensure you’re counting the correct columns.
- Forgetting to Update Formulas: If you add columns to your dataset, remember to update any formulas you’ve used to count columns, so they reflect the changes.
Troubleshooting Column Count Issues
If you’re encountering issues while counting columns, consider these troubleshooting tips:
- Formula Errors: Ensure your formulas are correctly structured and that there are no typos.
- Hidden Columns: Make sure there are no hidden columns in your selected range that may affect your counts.
- Empty Rows: If you’re using functions that rely on contiguous data, check if there are any empty rows that could disrupt your counts.
<div class="faq-section">
<div class="faq-container">
<h2>Frequently Asked Questions</h2>
<div class="faq-item">
<div class="faq-question">
<h3>How do I count only specific types of data in columns?</h3>
<span class="faq-toggle">+</span>
</div>
<div class="faq-answer">
<p>You can use the COUNTIF function to count cells that meet specific criteria. For example, =COUNTIF(A1:A10, "Criteria") will count cells that match the specified criteria.</p>
</div>
</div>
<div class="faq-item">
<div class="faq-question">
<h3>Can I count columns in a filtered dataset?</h3>
<span class="faq-toggle">+</span>
</div>
<div class="faq-answer">
<p>Yes! Use the SUBTOTAL function to count visible cells in a filtered dataset. For instance, =SUBTOTAL(103, A1:A10) counts non-empty cells in the visible range.</p>
</div>
</div>
<div class="faq-item">
<div class="faq-question">
<h3>What’s the maximum number of columns I can have in Excel?</h3>
<span class="faq-toggle">+</span>
</div>
<div class="faq-answer">
<p>The maximum number of columns in Excel is 16,384, which is column XFD.</p>
</div>
</div>
<div class="faq-item">
<div class="faq-question">
<h3>Can I count merged columns?</h3>
<span class="faq-toggle">+</span>
</div>
<div class="faq-answer">
<p>Yes, you can count merged columns as long as you account for the merging when using formulas. Remember that merged cells can complicate counting if not handled properly.</p>
</div>
</div>
</div>
</div>
As we’ve explored, counting columns in Excel is a skill that can make your data management tasks much easier. Whether you choose to use functions like COLUMN and COUNTA, or opt for manual counting, each method has its advantages depending on your specific needs. Remember to keep an eye out for common pitfalls and learn how to troubleshoot issues as they arise.
Now that you're equipped with these counting techniques, it's time to practice! Dive into your Excel spreadsheets and experiment with these methods. You might also want to explore related tutorials in this blog to further enhance your skills and discover new Excel functionalities.
<p class="pro-note">📝Pro Tip: Always double-check your data ranges before counting to ensure accuracy!</p>