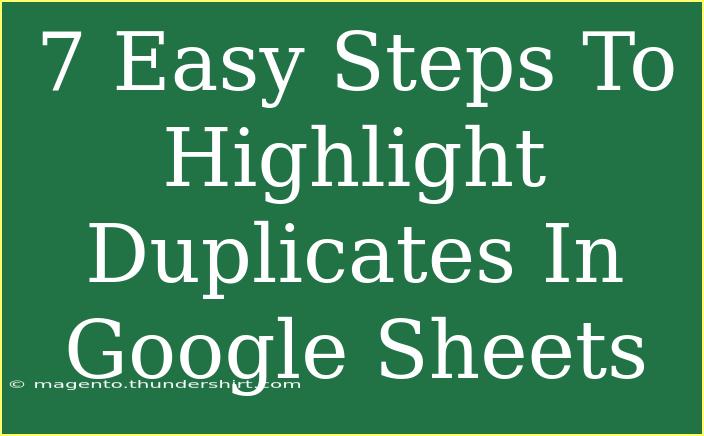If you’re looking to manage data efficiently in Google Sheets, highlighting duplicates is a crucial step to maintaining clean, accurate, and organized information. Whether you're working on a budget, keeping track of inventory, or maintaining a list of contacts, identifying duplicate entries can save you time and prevent potential errors. In this guide, we’ll break down 7 easy steps to help you highlight duplicates effectively. We’ll also share some handy tips and tricks along the way, along with common pitfalls to avoid.
Step 1: Open Google Sheets
First, you'll need to get your hands on Google Sheets. Open a new or existing sheet where your data is stored. This could be anything from a simple list to an elaborate spreadsheet. Remember, the easier it is to read your data, the more productive you can be! 📊
Step 2: Select the Range
Next, click and drag your mouse to select the range of cells you want to check for duplicates. This could be a single column or multiple columns, depending on where your data resides. Selecting only the relevant data helps streamline the process.
Step 3: Access Conditional Formatting
Once your data range is selected, navigate to the menu bar at the top and click on Format. From the dropdown menu, choose Conditional formatting. This will open a new pane on the right side of your screen where you can set the rules for highlighting duplicates.
Step 4: Set the Formatting Rule
In the conditional formatting pane, you will see an option that says "Format cells if". Click on this and select Custom formula is from the list.
Step 5: Enter the Duplicate Formula
To highlight duplicates, you’ll need to enter a specific formula in the field provided. Use the following formula:
=COUNTIF(A:A, A1) > 1
Make sure to replace A:A with the range you are checking (for example, if you’re checking column B, change it to B:B). This formula counts how many times a specific value appears in the selected range, marking it if it appears more than once.
Step 6: Choose the Formatting Style
After entering the formula, you can select how you want the duplicates to be highlighted. This could be a change in text color, background color, or even bolding the text. Choose a style that stands out to you but still keeps the data readable!
Step 7: Click Done
Once you’re satisfied with your formatting choices, click Done. You should now see all your duplicate entries highlighted according to your chosen style! 🎉 This makes it easy to spot duplicates and take action as needed.
<table>
<tr>
<th>Step</th>
<th>Action</th>
</tr>
<tr>
<td>1</td>
<td>Open Google Sheets</td>
</tr>
<tr>
<td>2</td>
<td>Select the Range</td>
</tr>
<tr>
<td>3</td>
<td>Access Conditional Formatting</td>
</tr>
<tr>
<td>4</td>
<td>Set the Formatting Rule</td>
</tr>
<tr>
<td>5</td>
<td>Enter the Duplicate Formula</td>
</tr>
<tr>
<td>6</td>
<td>Choose the Formatting Style</td>
</tr>
<tr>
<td>7</td>
<td>Click Done</td>
</tr>
</table>
<p class="pro-note">🔍 Pro Tip: Always review your highlighted duplicates to ensure that they are indeed duplicates, as sometimes similar entries may be valid.</p>
Common Mistakes to Avoid
While highlighting duplicates is straightforward, it’s easy to make a few common mistakes along the way:
-
Selecting the Wrong Range: Ensure you’ve selected the appropriate range. Double-check that the formula references match your selection.
-
Using an Incorrect Formula: Pay close attention to the formula syntax. A misplaced comma or a wrong range can lead to incorrect results.
-
Neglecting Case Sensitivity: Google Sheets is case-sensitive when it comes to text entries. "Apple" and "apple" will be treated as different entries. If this is a concern, consider using a formula that ignores case.
-
Overlooking Blank Cells: Blank cells may inadvertently be counted as duplicates. Be mindful of this when preparing your data.
Troubleshooting Issues
If you run into issues when highlighting duplicates, here are a few troubleshooting steps:
- Formula Not Working: Double-check that you entered the formula correctly and that the range is correct.
- Duplicates Not Highlighted: Ensure you have the right formatting set and that you’re viewing the correct part of the spreadsheet.
- Conditional Formatting Pane Not Opening: Try refreshing your Google Sheets page or logging out and back in.
<div class="faq-section">
<div class="faq-container">
<h2>Frequently Asked Questions</h2>
<div class="faq-item">
<div class="faq-question">
<h3>Can I highlight duplicates across multiple sheets?</h3>
<span class="faq-toggle">+</span>
</div>
<div class="faq-answer">
<p>No, conditional formatting applies only to the sheet you're currently working on. You would need to manage duplicates within each individual sheet.</p>
</div>
</div>
<div class="faq-item">
<div class="faq-question">
<h3>Will I be able to remove duplicates after highlighting them?</h3>
<span class="faq-toggle">+</span>
</div>
<div class="faq-answer">
<p>Yes, after identifying the duplicates, you can manually delete or use the built-in “Remove duplicates” function in Google Sheets.</p>
</div>
</div>
<div class="faq-item">
<div class="faq-question">
<h3>What if my data range is dynamic?</h3>
<span class="faq-toggle">+</span>
</div>
<div class="faq-answer">
<p>You can set up a dynamic range by using named ranges or tables to ensure your duplicates are always highlighted even when data changes.</p>
</div>
</div>
</div>
</div>
The process of highlighting duplicates in Google Sheets is not only easy, but it also fosters a better data management culture. By following these steps, you can enhance your organization skills, streamline your workflow, and reduce the risk of errors in your projects.
As you get comfortable with this technique, don’t hesitate to explore other functionalities in Google Sheets—there are many more tips and tricks waiting for you!
<p class="pro-note">✨ Pro Tip: Experiment with different formatting styles for duplicates to find what works best for you and your team!</p>