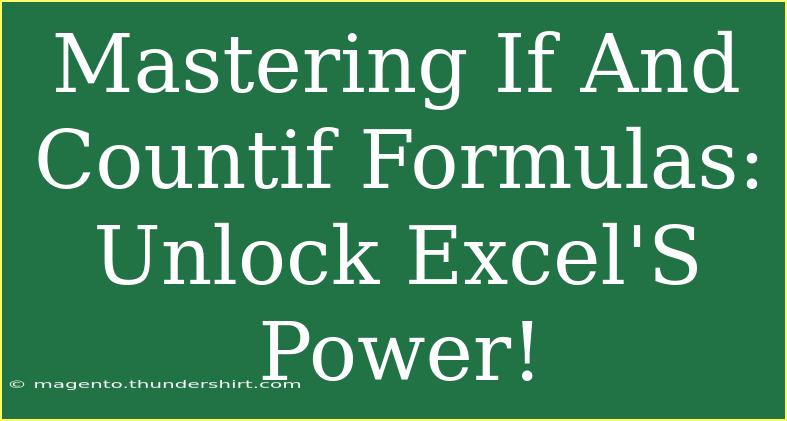If you've ever found yourself struggling with Excel formulas, you're not alone! Many users face challenges when trying to make the most of these powerful tools. Today, we'll delve into the world of the IF and COUNTIF formulas, showing you how to unlock their potential and make your spreadsheet experience much more efficient and enjoyable. 🎉
Understanding IF and COUNTIF Formulas
What is the IF Formula?
The IF function is one of the most widely used functions in Excel. It allows you to perform a logical test and return one value for a TRUE result and another for a FALSE result. This is particularly useful when you want to categorize data or make decisions based on specific conditions.
Syntax:
=IF(logical_test, value_if_true, value_if_false)
What is the COUNTIF Formula?
On the other hand, the COUNTIF function counts the number of cells that meet a specified condition within a given range. This can help you quickly analyze data, especially when you want to know how many times a particular entry appears in your dataset.
Syntax:
=COUNTIF(range, criteria)
How to Use IF and COUNTIF Effectively
Using IF Formula: A Step-by-Step Guide
Let’s break down the use of the IF formula with a practical example. Imagine you have a list of students and their scores, and you want to determine if each student has passed or failed based on a score of 50.
-
Set Up Your Data:
Create a table with student names in column A and their scores in column B.
| Student Name |
Score |
| Alice |
55 |
| Bob |
45 |
| Charlie |
70 |
-
Enter the IF Formula:
In column C, you can use the IF formula to evaluate each score:
=IF(B2 >= 50, "Pass", "Fail")
Drag the fill handle down to apply the formula to other cells.
-
Expected Output:
Your table should now look like this:
| Student Name |
Score |
Result |
| Alice |
55 |
Pass |
| Bob |
45 |
Fail |
| Charlie |
70 |
Pass |
Using COUNTIF Formula: A Step-by-Step Guide
Now, let’s use the COUNTIF formula to find out how many students passed the exam.
-
Set Up the COUNTIF Formula:
Below your student table, type the following formula:
=COUNTIF(C2:C4, "Pass")
-
Understanding the Output:
This formula will count the number of times "Pass" appears in column C, giving you the total number of students who passed.
-
Expected Output:
If you include the COUNTIF formula, it will output 2, showing that two students have passed.
Tips and Shortcuts for Mastering IF and COUNTIF
-
Nested IF Formulas: You can nest multiple IF statements to handle different conditions. For instance, if you wanted to categorize scores as "Excellent," "Good," "Average," or "Fail," you would use:
=IF(B2 >= 70, "Excellent", IF(B2 >= 50, "Good", IF(B2 >= 40, "Average", "Fail")))
-
COUNTIFS for Multiple Criteria: If you need to count cells that meet multiple criteria, the COUNTIFS function allows you to do just that. For example:
=COUNTIFS(A2:A4, "Alice", B2:B4, ">50")
Common Mistakes to Avoid
- Incorrect Range Reference: Double-check that the ranges in your COUNTIF function are correct. An error here can lead to inaccurate results.
- Logical Test Errors: Ensure your logical test in the IF function is formatted correctly. A common mistake is using incorrect operators like
=, <, or >.
Troubleshooting Issues
If you’re encountering issues with your formulas, consider the following:
- Check for Typos: A simple misspelling can lead to errors.
- Use the Formula Auditing Tools: Excel has built-in tools to help debug your formulas, such as the “Evaluate Formula” feature.
- Data Type Mismatch: Ensure the data types of your values match (e.g., numbers compared to text).
<div class="faq-section">
<div class="faq-container">
<h2>Frequently Asked Questions</h2>
<div class="faq-item">
<div class="faq-question">
<h3>What is the difference between COUNTIF and COUNTIFS?</h3>
<span class="faq-toggle">+</span>
</div>
<div class="faq-answer">
<p>COUNTIF is used for counting cells that meet a single criterion, while COUNTIFS can handle multiple criteria across different ranges.</p>
</div>
</div>
<div class="faq-item">
<div class="faq-question">
<h3>Can I use IF with other functions?</h3>
<span class="faq-toggle">+</span>
</div>
<div class="faq-answer">
<p>Absolutely! IF functions can be nested or combined with other functions like AND, OR, and VLOOKUP to create more complex logic.</p>
</div>
</div>
<div class="faq-item">
<div class="faq-question">
<h3>Why isn't my IF formula returning the expected result?</h3>
<span class="faq-toggle">+</span>
</div>
<div class="faq-answer">
<p>Check your logical test and ensure that the data types are compatible. Common issues include mixing text and numbers.</p>
</div>
</div>
</div>
</div>
Reflecting on what we covered, mastering the IF and COUNTIF formulas can significantly enhance your Excel capabilities. It's not just about getting your formulas right; it's about making your data work for you. Dive in, practice, and see how these formulas can transform your data analysis tasks. Remember, the key is to experiment with different scenarios and familiarize yourself with various applications of these functions.
<p class="pro-note">🎯Pro Tip: Don't hesitate to mix and match functions to make your spreadsheets smarter and more effective!</p>