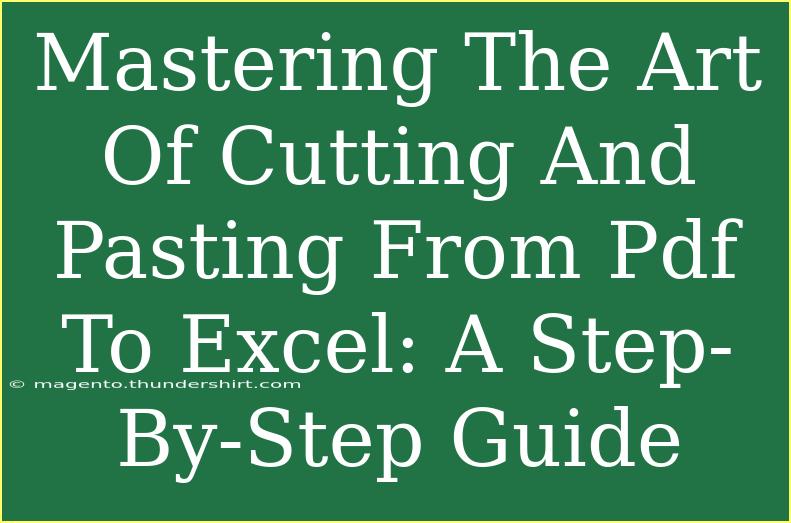Cutting and pasting data from PDF to Excel can seem like an overwhelming task, especially if you're not familiar with the process. However, once you grasp the nuances involved, it becomes a straightforward and efficient way to transfer your information. This guide will walk you through the steps, tips, and advanced techniques to master the art of cutting and pasting from PDF to Excel, making your data management tasks a breeze! 🥳
Why Use PDF to Excel?
Transferring data from a PDF to Excel opens up a plethora of possibilities, including:
- Data Manipulation: Easily edit and analyze your data in Excel.
- Reporting: Generate reports with a more visually appealing format.
- Enhanced Calculations: Use Excel's formulas to work with your data efficiently.
While PDFs are fantastic for preserving document formatting, they can be a hassle when you need the data within. Let’s dive into the nitty-gritty of transferring your data efficiently!
Step-by-Step Guide: Cutting and Pasting from PDF to Excel
Step 1: Open Your PDF Document
Start by opening the PDF file that contains the data you want to copy. You can use any PDF reader application like Adobe Reader, Foxit Reader, or even your web browser.
Step 2: Select the Text
- Use the Select Tool: Most PDF readers have a text selection tool (usually represented by a cursor icon). Click on it.
- Highlight the Data: Click and drag over the text you want to copy. Make sure you are selecting only the relevant information, as selecting more data can clutter your Excel sheet.
Step 3: Copy the Data
- Right-click on the highlighted text and choose Copy (or press
Ctrl + C on your keyboard).
Step 4: Open Excel
Launch Microsoft Excel and open a new workbook (or the existing workbook where you wish to paste the data).
Step 5: Paste the Data
- Select the Cell: Click on the cell where you want to begin pasting the data.
- Paste the Data: Right-click and select Paste (or press
Ctrl + V on your keyboard).
Step 6: Adjust Formatting
Often, the data might not appear formatted as expected. Follow these steps to tidy it up:
- Use Text to Columns: If your data is in one column but you need it in multiple columns, select the data, go to the Data tab, and select Text to Columns. Choose whether your data is delimited (comma, space, etc.) or fixed-width and follow the prompts to adjust accordingly.
Common Issues and How to Troubleshoot
- Data Doesn't Copy Properly: Sometimes, due to the nature of PDFs, the formatting can be disrupted. Try copying smaller chunks of data or check if the PDF has any restrictions.
- Excel Freezes or Crashes: Ensure your Excel version is up to date. If it continues, restart the application.
<p class="pro-note">📝 Pro Tip: Always keep a backup of your PDF documents before making extensive changes in Excel!</p>
Helpful Tips and Shortcuts
- Use PDF to Excel Conversion Software: If the manual cut and paste method proves too troublesome, consider using dedicated software to convert PDF to Excel directly. This can save you significant time.
- Keyboard Shortcuts: Familiarizing yourself with
Ctrl + C for copy and Ctrl + V for paste can make your process faster.
- Zoom In: Sometimes, the data may be small or jumbled when selected. Zooming in on the PDF reader can help you select the data accurately.
Advanced Techniques
Batch Processing
If you frequently need to transfer data from multiple PDFs, consider using tools that allow batch processing. This way, you can convert several PDFs into Excel files at once, optimizing your workflow.
Use of Optical Character Recognition (OCR)
If your PDF contains scanned images of text, you may need OCR software to convert the images into editable text. Some online tools and software like Adobe Acrobat Pro offer this functionality.
Automation
For users dealing with large datasets, exploring Excel macros or VBA coding can save time and reduce the chance for error. This is an advanced technique and may require additional learning but can be a game-changer in your data management.
Frequently Asked Questions
<div class="faq-section">
<div class="faq-container">
<h2>Frequently Asked Questions</h2>
<div class="faq-item">
<div class="faq-question">
<h3>Can I directly paste scanned PDF data into Excel?</h3>
<span class="faq-toggle">+</span>
</div>
<div class="faq-answer">
<p>No, scanned PDFs usually require OCR software to convert images of text into editable text.</p>
</div>
</div>
<div class="faq-item">
<div class="faq-question">
<h3>Why is the formatting different when pasting from PDF to Excel?</h3>
<span class="faq-toggle">+</span>
</div>
<div class="faq-answer">
<p>PDFs are not designed for data manipulation, which often leads to formatting issues when pasting into Excel. You may need to manually adjust it.</p>
</div>
</div>
<div class="faq-item">
<div class="faq-question">
<h3>Is there a software that converts PDF to Excel easily?</h3>
<span class="faq-toggle">+</span>
</div>
<div class="faq-answer">
<p>Yes, there are many tools and applications that can convert PDFs to Excel. Some popular options include Adobe Acrobat, Smallpdf, and various online converters.</p>
</div>
</div>
<div class="faq-item">
<div class="faq-question">
<h3>Can I convert encrypted PDF files to Excel?</h3>
<span class="faq-toggle">+</span>
</div>
<div class="faq-answer">
<p>It depends on the encryption type. Some converters can handle encrypted files, but it's best to check the software capabilities first.</p>
</div>
</div>
</div>
</div>
Mastering the art of cutting and pasting from PDF to Excel can significantly enhance your productivity. Whether you're preparing reports, analyzing data, or working on presentations, the techniques shared here will help you navigate this task with ease.
Don’t forget to practice the tips provided, and explore further tutorials that can help you improve your skills even more. Happy data managing!
<p class="pro-note">🚀 Pro Tip: Regularly save your Excel file to avoid any loss of data during the cut and paste process!</p>