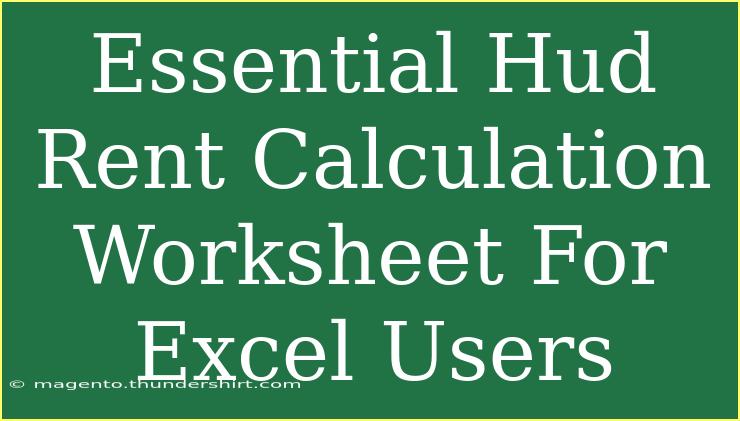If you're navigating the complex world of HUD (Housing and Urban Development) rent calculations, you know that accuracy and organization are key. Whether you're a property manager, a housing agency staffer, or a landlord, using an effective HUD rent calculation worksheet in Excel can help streamline your processes and ensure compliance. In this guide, we'll dive into tips, shortcuts, and advanced techniques for using a HUD rent calculation worksheet effectively. 🌟
Understanding the Basics of HUD Rent Calculation
At its core, the HUD rent calculation involves determining the tenant’s portion of the rent and ensuring that it aligns with federal guidelines. The key components to consider include:
- Gross Rent: This is the total amount of rent that includes utilities.
- Tenant Income: Income that the tenant earns, which impacts their rent payment.
- Payment Standard: This is the maximum amount of housing assistance that can be paid on behalf of the participant.
Key Formulas in HUD Rent Calculation
- Tenant Rent Payment = (Tenant Income) * (30%) - (Utility Allowance)
- Assistance Payment = (Payment Standard) - (Tenant Rent Payment)
Knowing these formulas will provide a solid foundation for inputting and calculating data within Excel.
Creating Your HUD Rent Calculation Worksheet in Excel
Step-by-Step Tutorial
-
Open Excel: Start a new worksheet.
-
Create Headers: In the first row, set headers such as Tenant Name, Income, Utility Allowance, Payment Standard, Tenant Rent Payment, and Assistance Payment.
-
Input Data: Fill in the tenant names and corresponding data under each header.
-
Enter Formulas: In the Tenant Rent Payment cell, enter the formula:
=B2*0.3-C2
Replace B2 with the cell containing income and C2 with the cell containing utility allowance. Drag the corner of the cell to fill the formula for all tenants.
-
Assistance Payment: In the Assistance Payment cell, enter:
=D2-E2
Again, replace D2 with the Payment Standard cell and E2 with the Tenant Rent Payment cell.
-
Formatting: Use Excel's formatting options to highlight important sections, such as applying bold text to your headers and adding borders to your data table for clarity.
Here's a quick overview of the final layout:
<table>
<tr>
<th>Tenant Name</th>
<th>Income</th>
<th>Utility Allowance</th>
<th>Payment Standard</th>
<th>Tenant Rent Payment</th>
<th>Assistance Payment</th>
</tr>
<tr>
<td>John Doe</td>
<td>$30,000</td>
<td>$150</td>
<td>$1,200</td>
<td>$600</td>
<td>$600</td>
</tr>
<!-- Additional rows can be added here -->
</table>
<p class="pro-note">Pro Tip: Regularly back up your spreadsheet to prevent data loss!</p>
Helpful Tips for Effective Use
- Shortcuts: Familiarize yourself with Excel shortcuts like
Ctrl + C for copy, Ctrl + V for paste, and Ctrl + Z to undo mistakes. This will save you time while inputting data.
- Use Conditional Formatting: Highlight cells based on specific criteria to visually organize data, making it easier to identify errors or discrepancies.
- Data Validation: Use Excel’s data validation feature to ensure that all entries adhere to specific formats, preventing input errors.
Common Mistakes to Avoid
Even the most seasoned Excel users can fall into traps. Here are a few common mistakes to steer clear of:
- Incorrect Formula Usage: Double-check your formulas to ensure you're referencing the right cells. Misplaced references can lead to incorrect calculations.
- Not Updating Data: Always ensure your data is up to date with the latest tenant information to prevent outdated calculations.
- Neglecting Documentation: Keep track of any changes made to your worksheet, especially if multiple people are editing it. Consider adding comments to clarify the rationale behind specific calculations.
Troubleshooting Common Issues
Should you encounter any hiccups, here are solutions to some frequent problems:
- Formula Errors: If you see a
#VALUE! error, it may indicate a data type issue. Ensure that all referenced cells contain numerical values where expected.
- Data Not Calculating: If cells aren’t calculating as expected, check to ensure that your formulas are correct and that automatic calculation is enabled in Excel.
- Formatting Issues: If numbers appear off or in the wrong format, review your formatting settings. You may need to adjust cell formats to ‘Currency’ or ‘Number’.
<div class="faq-section">
<div class="faq-container">
<h2>Frequently Asked Questions</h2>
<div class="faq-item">
<div class="faq-question">
<h3>What is the HUD rent calculation based on?</h3>
<span class="faq-toggle">+</span>
</div>
<div class="faq-answer">
<p>The HUD rent calculation is primarily based on tenant income, utility allowances, and payment standards.</p>
</div>
</div>
<div class="faq-item">
<div class="faq-question">
<h3>How often should I update the HUD rent calculation worksheet?</h3>
<span class="faq-toggle">+</span>
</div>
<div class="faq-answer">
<p>It’s advisable to update the worksheet whenever there are changes to tenant income or relevant policies.</p>
</div>
</div>
<div class="faq-item">
<div class="faq-question">
<h3>What if I make a mistake in my calculations?</h3>
<span class="faq-toggle">+</span>
</div>
<div class="faq-answer">
<p>You can use the undo function (Ctrl + Z) or check your formulas to correct any mistakes.</p>
</div>
</div>
<div class="faq-item">
<div class="faq-question">
<h3>Is there a template available for HUD rent calculations?</h3>
<span class="faq-toggle">+</span>
</div>
<div class="faq-answer">
<p>While many templates are available online, creating your own allows for customization to fit your specific needs.</p>
</div>
</div>
</div>
</div>
In recap, utilizing an effective HUD rent calculation worksheet in Excel not only simplifies your processes but also ensures compliance with regulations. By following the steps outlined above and avoiding common pitfalls, you’ll be well on your way to mastering the HUD rent calculation.
Practice these skills regularly and explore related tutorials to deepen your understanding and proficiency in Excel. Stay organized, stay informed, and remember the importance of accuracy in all your calculations!
<p class="pro-note">💡 Pro Tip: Consider using Excel templates available online for a quick start, but customize them for best results!</p>