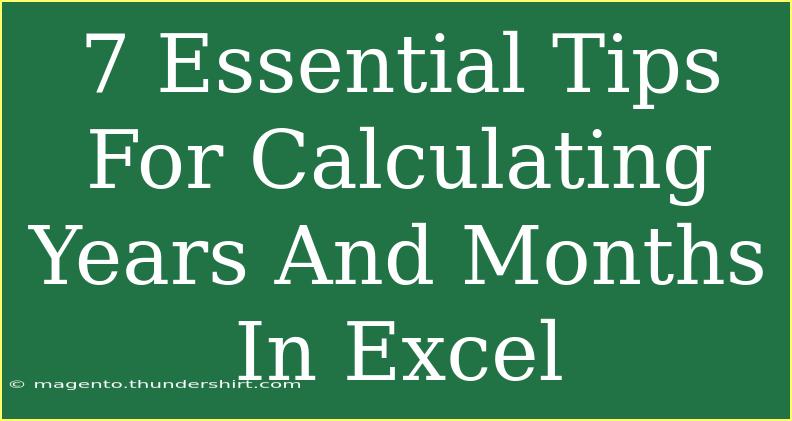Calculating years and months in Excel can sometimes feel like trying to solve a puzzle with missing pieces. Whether you're keeping track of employee tenures, calculating age, or managing project timelines, knowing how to accurately compute years and months can save you time and reduce errors. In this post, we'll explore seven essential tips that will help you master date calculations in Excel. Plus, we’ll discuss common mistakes, troubleshooting tips, and FAQs to deepen your understanding of this essential skill.
Understanding Excel Date Functions
Before diving into the tips, it's essential to grasp some foundational concepts regarding date functions in Excel. Excel treats dates as serial numbers, meaning that each date corresponds to a specific numerical value. For instance, January 1, 1900, is represented as 1, and January 1, 2023, as 44927. Knowing this will help you understand why certain calculations work the way they do.
Tip 1: Use DATEDIF Function
One of the best tools for calculating the difference between dates in terms of years, months, and days is the DATEDIF function. The syntax is:
=DATEDIF(start_date, end_date, unit)
- start_date: The beginning date.
- end_date: The end date.
- unit: The unit of time you want to calculate ("Y" for years, "M" for months, "D" for days).
Example:
To calculate the number of years between January 1, 2010, and January 1, 2023, you would use:
=DATEDIF("2010-01-01", "2023-01-01", "Y")
This formula will return 13.
Tip 2: Combine Years and Months Calculation
If you want to calculate both the years and months between two dates, you can nest the DATEDIF functions within a concatenation. Here's how you can do it:
=DATEDIF(start_date, end_date, "Y") & " years " & DATEDIF(start_date, end_date, "YM") & " months"
Example:
For the period between January 1, 2010, and February 15, 2023:
=DATEDIF("2010-01-01", "2023-02-15", "Y") & " years " & DATEDIF("2010-01-01", "2023-02-15", "YM") & " months"
This formula will return 13 years 1 month.
Tip 3: Keep Data Clean
When working with dates, make sure your data is clean and formatted correctly. Sometimes, dates may appear correct but are stored as text. Here are some quick checks:
- Ensure date columns are formatted as
Date.
- Use
=ISNUMBER(A1) to verify if Excel recognizes your date.
Tip 4: Handle Leap Years
Leap years can affect calculations, especially in the case of age or tenure. A common mistake is not accounting for a leap day (February 29) in your calculations. To include this, consider adjusting your date inputs accordingly if they fall near this date.
Example:
If someone is born on February 29, ensure you adjust the year calculation if their birthday doesn't fall on a leap year.
Tip 5: Use EDATE for Future Dates
The EDATE function is incredibly useful when you want to add months to a specific date. The syntax is:
=EDATE(start_date, months)
Example:
If you want to find the date exactly 6 months after June 1, 2022:
=EDATE("2022-06-01", 6)
This will return December 1, 2022.
Tip 6: Troubleshooting Common Issues
One of the common pitfalls when calculating dates in Excel involves incorrect references. Ensure that your start_date and end_date are accurate. If your result seems off, double-check the inputs:
- Look for blank cells in your date ranges.
- Confirm that the date formats are consistent.
Tip 7: Convert Text to Date Format
If your dates are entered as text, you may encounter issues in calculations. Use DATEVALUE to convert them to a proper date format:
=DATEVALUE(A1)
Where A1 contains the text date.
Example:
If A1 contains "01/01/2023", the formula will convert it to an actual date that Excel can recognize for calculations.
<table>
<tr>
<th>Function</th>
<th>Description</th>
<th>Example</th>
</tr>
<tr>
<td>DATEDIF</td>
<td>Calculate the difference between two dates in specified units.</td>
<td>=DATEDIF("2020-01-01", "2023-01-01", "Y")</td>
</tr>
<tr>
<td>EDATE</td>
<td>Add a specified number of months to a date.</td>
<td>=EDATE("2023-01-01", 6)</td>
</tr>
<tr>
<td>DATEVALUE</td>
<td>Convert a date in text format to a serial number.</td>
<td>=DATEVALUE("2023-01-01")</td>
</tr>
</table>
<div class="faq-section">
<div class="faq-container">
<h2>Frequently Asked Questions</h2>
<div class="faq-item">
<div class="faq-question">
<h3>How do I calculate age in Excel?</h3>
<span class="faq-toggle">+</span>
</div>
<div class="faq-answer">
<p>You can use the DATEDIF function to calculate age by using the person's birthdate as the start_date and the current date as the end_date with "Y" as the unit.</p>
</div>
</div>
<div class="faq-item">
<div class="faq-question">
<h3>Can I calculate age in months and days?</h3>
<span class="faq-toggle">+</span>
</div>
<div class="faq-answer">
<p>Yes! You can use a nested DATEDIF function to get both months and days along with years.</p>
</div>
</div>
<div class="faq-item">
<div class="faq-question">
<h3>What if my dates are not recognized by Excel?</h3>
<span class="faq-toggle">+</span>
</div>
<div class="faq-answer">
<p>Ensure the cells are formatted as dates. Use the DATEVALUE function to convert text dates to actual date formats.</p>
</div>
</div>
<div class="faq-item">
<div class="faq-question">
<h3>How do I count the number of days between two dates?</h3>
<span class="faq-toggle">+</span>
</div>
<div class="faq-answer">
<p>Simply subtract the earlier date from the later date. Example: =B1-A1 will give you the number of days.</p>
</div>
</div>
</div>
</div>
Mastering date calculations in Excel can significantly enhance your efficiency and accuracy in handling data. Make sure to practice these techniques to become more proficient. By understanding how Excel interprets dates and how to manipulate them, you can tackle a variety of tasks with confidence. Explore these tips, apply them in your projects, and don’t hesitate to check out other related tutorials on our blog.
<p class="pro-note">🌟Pro Tip: Don't forget to save your work regularly while experimenting with formulas in Excel!</p>