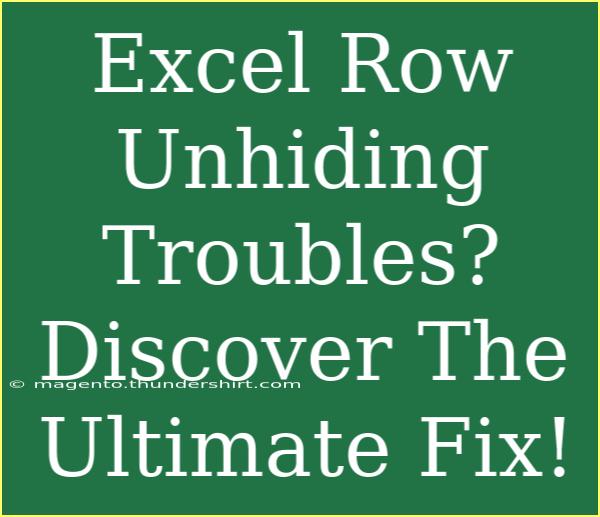If you've ever been knee-deep in an Excel spreadsheet only to realize that certain rows have mysteriously vanished, you know how frustrating it can be! 😫 Hidden rows can be a common occurrence, often caused by accidental clicks or a variety of other reasons. Don't worry; you’re not alone in this struggle. In this guide, we'll unravel the mystery behind those hidden rows and provide you with practical tips and tricks to unhide them effectively.
Why Rows Get Hidden in Excel
There are several reasons why rows might go missing in Excel:
- Accidental Hiding: This is perhaps the most common reason. You might have right-clicked a row and selected "Hide" without realizing it.
- Filters Applied: If filters are active, some rows may be hidden due to the filter criteria you’ve set.
- Cell Formatting: Sometimes, row height is set to zero, making it appear as though the row is hidden.
- Groupings: If you’ve grouped rows, collapsing the group can hide the rows beneath.
Understanding these causes is half the battle. Let’s move on to effective methods for unhiding those elusive rows.
How to Unhide Rows in Excel
Here are the step-by-step techniques to get those hidden rows back into view:
Method 1: Unhide Rows via Right-Click
- Select the Rows: Click on the row numbers just above and below the hidden rows. For example, if Row 5 is hidden, click on Row 4 and Row 6.
- Right-Click: With both rows selected, right-click.
- Select "Unhide": From the context menu, select “Unhide” to reveal the hidden rows.
Method 2: Using the Ribbon
- Select Rows: Highlight the rows around the hidden ones.
- Go to the Home Tab: Click on the "Home" tab in the Ribbon.
- Locate Cells: Find the "Format" option in the Cells group.
- Choose Unhide: Click on "Hide & Unhide," then select “Unhide Rows.”
Method 3: Adjust Row Height
- Select Rows: Select the rows where hidden rows may exist.
- Right-Click: Right-click on the selected rows.
- Row Height: Choose “Row Height,” and set a height greater than zero, typically 15.
Method 4: Using Filters
If filters are applied:
- Clear Filters: Go to the "Data" tab and click on "Clear" in the Sort & Filter group.
- Check Hidden Rows: See if the rows have reappeared after clearing filters.
Method 5: Unhide All Rows
- Select All: Click on the Select All button (the triangle in the top-left corner of your spreadsheet).
- Right-Click: Right-click on any row number.
- Select "Unhide": Choose “Unhide” from the context menu. This will unhide all hidden rows in the worksheet.
Common Mistakes to Avoid
- Ignoring Filters: Make sure to check if filters are hiding rows. Always clear them first if you're unsure.
- Assuming Rows are Deleted: If you believe rows are deleted, check hidden rows first before considering restoration.
- Not Checking Row Height: Just because you can't see a row doesn't mean it's hidden; it could simply be sized down to zero.
Troubleshooting Hidden Row Issues
If you've tried the methods above but still can't see your rows, try these troubleshooting steps:
- Check for Grouping: Make sure the rows aren’t part of a collapsed group. Look for small "+" or "-" signs at the left of the row numbers.
- Use Excel’s Go To Function: Press
Ctrl + G, type the address of the hidden row (e.g., 5:5), and click OK. If it’s hidden, you can then unhide it.
- Excel Repair Tool: If rows appear to be permanently hidden, consider using the Excel Repair Tool to recover corrupted files.
Frequently Asked Questions
<div class="faq-section">
<div class="faq-container">
<h2>Frequently Asked Questions</h2>
<div class="faq-item">
<div class="faq-question">
<h3>How do I know if rows are hidden?</h3>
<span class="faq-toggle">+</span>
</div>
<div class="faq-answer">
<p>If the row numbers are missing or skipped in the numbering sequence, then rows are likely hidden.</p>
</div>
</div>
<div class="faq-item">
<div class="faq-question">
<h3>Can I unhide multiple rows at once?</h3>
<span class="faq-toggle">+</span>
</div>
<div class="faq-answer">
<p>Yes! You can select multiple rows, then right-click and choose "Unhide" to unhide all selected rows.</p>
</div>
</div>
<div class="faq-item">
<div class="faq-question">
<h3>Why are my row heights set to zero?</h3>
<span class="faq-toggle">+</span>
</div>
<div class="faq-answer">
<p>This can happen if row heights were manually adjusted or due to certain Excel formatting settings.</p>
</div>
</div>
<div class="faq-item">
<div class="faq-question">
<h3>What if none of the methods work?</h3>
<span class="faq-toggle">+</span>
</div>
<div class="faq-answer">
<p>Try restarting Excel, checking if the file is corrupted, or using Excel’s built-in Repair Tool.</p>
</div>
</div>
</div>
</div>
Conclusion
Hidden rows in Excel can be a pain, but now you have all the tools you need to deal with them efficiently! Remember to check for filters, row height, and grouping before you assume that rows are lost. The techniques provided above will help you regain control over your spreadsheets, allowing you to focus on the data that truly matters.
So, roll up your sleeves and dive into your Excel sheets! Explore these methods, practice them, and watch as you become an Excel guru. There’s always more to learn, so don’t forget to check out our other tutorials on mastering Excel!
<p class="pro-note">✨Pro Tip: Remember to save your work frequently to avoid losing any important data! Keep your Excel skills sharp!</p>