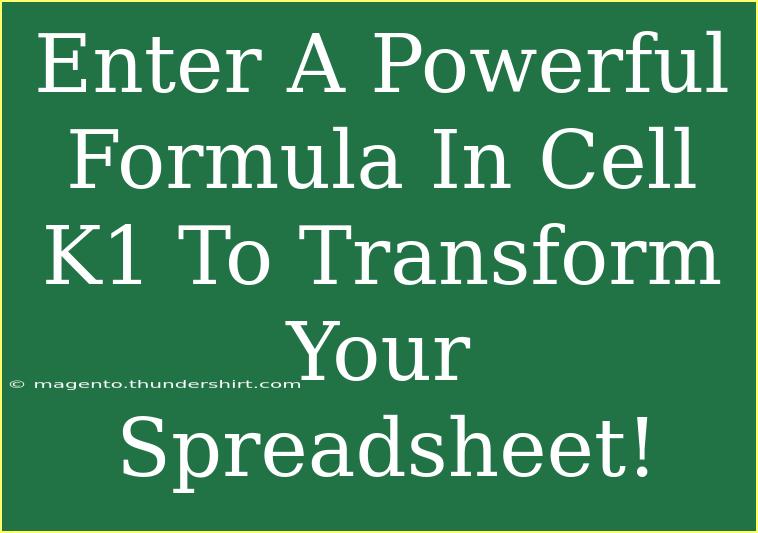Are you ready to elevate your spreadsheet game? 🌟 Learning how to effectively use formulas can completely transform the way you analyze data and streamline your work. In this guide, we’ll dive deep into entering a powerful formula in cell K1, providing you with tips, tricks, and common mistakes to avoid. By the end, you’ll not only understand how to implement this formula but also be able to troubleshoot any issues that might come up along the way. Let's get started!
Understanding the Formula Basics
Before we delve into entering a specific formula, it’s essential to grasp the fundamentals of what spreadsheets can do. A formula in a spreadsheet performs calculations or operations on data, using functions to deliver results efficiently. For instance, you might want to sum up numbers, calculate averages, or even find specific text within a dataset.
Getting Started: Entering a Formula
To enter a powerful formula in cell K1, follow these simple steps:
- Open Your Spreadsheet: Launch your spreadsheet application and open your desired file.
- Select Cell K1: Click on cell K1 where you want the formula to be placed.
- Start with an Equal Sign: Every formula in a spreadsheet begins with an equal sign
=.
- Enter Your Formula: For example, if you want to calculate the sum of cells A1 through J1, you would enter
=SUM(A1:J1) in cell K1.
- Press Enter: Hit the Enter key on your keyboard, and watch the magic happen!
Using Advanced Techniques
Now that you know the basics, let’s explore some advanced techniques to enhance your formula in cell K1.
-
Using Multiple Functions: Combine functions for more complex calculations. For instance, if you want to find the average of a range while ignoring any errors, you can use:
=AVERAGEIF(A1:J1, "<>0")
-
Utilizing Nested Functions: You can nest one function inside another. For example:
=SUM(IF(A1:A10 > 10, A1:A10, 0))
This formula sums values greater than 10 from the range A1 to A10.
Tips for Effective Use
When working with formulas, here are some helpful tips to keep in mind:
-
Use Absolute References: When you want to lock a reference to a specific cell, use $ before the column and row (e.g., $A$1). This ensures that when you drag the formula down or across, the reference doesn’t change.
-
Understand Function Syntax: Each function has its unique syntax, often defined in the format FUNCTION(argument1, argument2, ...). Familiarize yourself with common functions like SUM, AVERAGE, and VLOOKUP.
-
Explore Functions: Take advantage of your spreadsheet’s built-in function library. For example, typing =VLOOKUP( will prompt help regarding the function.
Common Mistakes to Avoid
Even the best can make mistakes! Here are some pitfalls to watch out for:
-
Forgetting the Equal Sign: A common error is neglecting to start with an equal sign. Always remember: no equal sign, no formula!
-
Referencing Errors: Ensure you’re referencing the correct cells. Check your cell references if you notice an unexpected outcome.
-
Data Types: Mismatched data types can cause errors. Ensure that you're summing numbers and not text, as this can lead to inaccurate results.
Troubleshooting Common Issues
If you find that your formula isn't working as expected, here are some troubleshooting steps:
-
Check Your Formula for Errors: Look for missing parentheses or incorrect syntax. Many spreadsheets will highlight errors in red or provide an error message.
-
Verify Cell References: Make sure the cells you're referencing contain the expected data type.
-
Look for Circular References: If your formula references its own cell, it creates a circular reference error.
-
Review Your Function Logic: Ensure that the logic behind the formula is sound. Sometimes, rethinking how you're approaching a problem can reveal flaws in the formula.
Examples of Powerful Formulas
Here are a few powerful formulas you might want to consider for cell K1:
<table>
<tr>
<th>Formula</th>
<th>Description</th>
</tr>
<tr>
<td>=SUM(A1:A10)</td>
<td>Adds all values from cells A1 to A10.</td>
</tr>
<tr>
<td>=COUNTIF(B1:B10, ">50")</td>
<td>Counts how many cells in the range B1:B10 have values greater than 50.</td>
</tr>
<tr>
<td>=IF(C1="Yes", "Approved", "Denied")</td>
<td>Returns "Approved" if cell C1 is "Yes", otherwise returns "Denied".</td>
</tr>
<tr>
<td>=CONCATENATE(D1, " ", E1)</td>
<td>Joins the contents of cells D1 and E1 with a space.</td>
</tr>
</table>
FAQs
<div class="faq-section">
<div class="faq-container">
<h2>Frequently Asked Questions</h2>
<div class="faq-item">
<div class="faq-question">
<h3>What is the difference between relative and absolute references?</h3>
<span class="faq-toggle">+</span>
</div>
<div class="faq-answer">
<p>Relative references change when you copy the formula to another cell, while absolute references remain fixed regardless of where the formula is copied.</p>
</div>
</div>
<div class="faq-item">
<div class="faq-question">
<h3>How can I create a formula that only sums certain cells?</h3>
<span class="faq-toggle">+</span>
</div>
<div class="faq-answer">
<p>You can use the SUMIF or SUMIFS function to add up values based on specific criteria, allowing for precise summation.</p>
</div>
</div>
<div class="faq-item">
<div class="faq-question">
<h3>What should I do if my formula returns an error?</h3>
<span class="faq-toggle">+</span>
</div>
<div class="faq-answer">
<p>Check for common issues like syntax errors, incorrect cell references, or circular references that may disrupt your formula.</p>
</div>
</div>
<div class="faq-item">
<div class="faq-question">
<h3>Can I use multiple functions in a single formula?</h3>
<span class="faq-toggle">+</span>
</div>
<div class="faq-answer">
<p>Yes! You can nest functions or combine multiple functions in one formula for more advanced calculations.</p>
</div>
</div>
</div>
</div>
In summary, mastering the entry of a powerful formula in cell K1 can streamline your data management and analysis. Remember to practice, experiment with various functions, and don’t hesitate to troubleshoot whenever needed. Keep exploring the vast world of spreadsheet capabilities!
<p class="pro-note">🌟Pro Tip: Practice using different formulas in a sample spreadsheet to boost your confidence!</p>