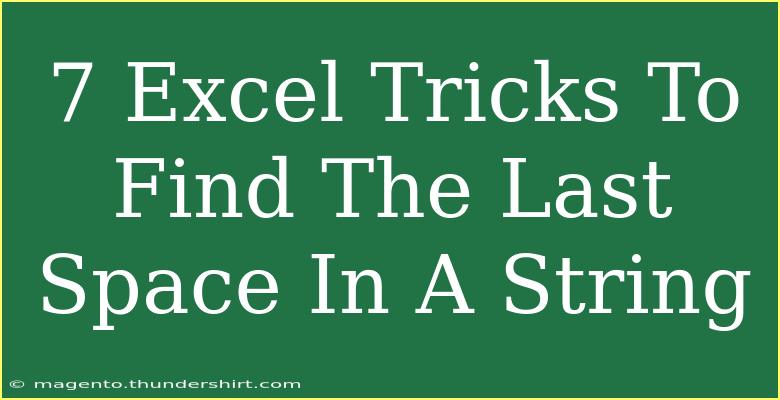When working with Excel, it’s easy to get lost in the vast array of functions and features. One common task that users often face is how to efficiently find the last space in a string. This can be particularly useful for extracting names, identifying last words, or simply cleaning up your data. In this post, we will explore seven handy tricks that will help you master this skill and work more efficiently in Excel.
Understanding Excel Functions
Before we dive into the tricks, it’s important to have a foundational understanding of some key Excel functions that we’ll use. Here are some essential functions you’ll encounter:
- FIND: This function allows you to locate a substring within a string and returns its position.
- LEN: This function returns the length of a string, which is crucial for our tasks.
- TRIM: This function removes unnecessary spaces from a string.
- RIGHT: This function extracts a specified number of characters from the end of a string.
By mastering these functions, you can efficiently find the last space in any string. Now, let’s break down some effective techniques!
Trick #1: Using FIND and LEN
This first trick combines the FIND and LEN functions to find the last space in a string.
Steps:
- Assume your string is in cell A1.
- Use the following formula:
=LEN(A1)-LEN(SUBSTITUTE(A1," ",""))
This formula calculates the difference in length between the original string and the string with spaces removed, giving you the count of spaces.
- To find the position of the last space:
=FIND("#", SUBSTITUTE(A1, " ", "#", LEN(A1)-LEN(SUBSTITUTE(A1," ",""))))
In this formula, we replace the last space with a unique character (#) and then locate it.
Example:
If A1 contains "John Doe Smith", the formula will return the position of the last space, which is 9.
Trick #2: Using SEARCH
The SEARCH function is similar to FIND but is case-insensitive. This can come in handy if your data is inconsistent.
Steps:
- In cell B1, use:
=SEARCH(" ", A1, LEN(A1)-LEN(SUBSTITUTE(A1, " ", ""))+1)
This will find the last space in the string regardless of case.
Trick #3: Combining TRIM and RIGHT
If you have extra spaces and want to find the last space accurately, combining TRIM with the previous methods can be effective.
Steps:
- Use:
=LEN(TRIM(A1))-LEN(SUBSTITUTE(TRIM(A1), " ", ""))
- Then to find the position:
=FIND("#", SUBSTITUTE(TRIM(A1), " ", "#", LEN(TRIM(A1))-LEN(SUBSTITUTE(TRIM(A1), " ", ""))))
Trick #4: Array Formulas
For those who are comfortable with array formulas, you can find the last space more dynamically.
Steps:
- Enter the following formula:
=MAX(IF(MID(A1, ROW(INDIRECT("1:"&LEN(A1))), 1)=" ", ROW(INDIRECT("1:"&LEN(A1)))))
- Remember to press CTRL + SHIFT + ENTER to create an array formula.
Trick #5: Using Text-to-Columns
If you want to split the string based on spaces and extract the last word, you can use the Text-to-Columns feature.
Steps:
- Select your cell (e.g., A1).
- Go to the Data tab and select Text to Columns.
- Choose Delimited and click Next.
- Check the Space option and click Finish.
This will split the string into columns, and you can easily access the last word.
Trick #6: VBA for Advanced Users
If you often need to find the last space, consider creating a simple VBA function.
Steps:
- Press ALT + F11 to open the VBA editor.
- Insert a new module and paste the following code:
Function LastSpace(str As String) As Integer
LastSpace = InStrRev(str, " ")
End Function
- Use this function in Excel as follows:
=LastSpace(A1)
Trick #7: Combining with IFERROR
To avoid errors when a string doesn’t contain any spaces, you can combine your formulas with the IFERROR function.
Steps:
- Wrap your previous formulas with IFERROR:
=IFERROR(FIND("#", SUBSTITUTE(A1, " ", "#", LEN(A1)-LEN(SUBSTITUTE(A1," ","")))), "No spaces found")
This way, you will receive a friendly message instead of an error if there are no spaces in the string.
Common Mistakes to Avoid
- Incorrect Cell References: Always ensure that you're referencing the correct cells in your formulas. Double-check your ranges.
- Overlooking Extra Spaces: Extra spaces can skew your results. Use the TRIM function to clean your data first.
- Not Using Array Formula Correctly: Remember to enter array formulas using CTRL + SHIFT + ENTER.
- Ignoring Errors: Always include error handling in your formulas to make your workbook more robust.
Troubleshooting Tips
If you're having trouble with any of the techniques mentioned, here are a few tips:
- Double-check your formula syntax.
- Ensure your cell references are correct and properly formatted.
- If an error message appears, consider using IFERROR to troubleshoot your formulas.
<div class="faq-section">
<div class="faq-container">
<h2>Frequently Asked Questions</h2>
<div class="faq-item">
<div class="faq-question">
<h3>How do I find the last space in a string using Excel?</h3>
<span class="faq-toggle">+</span>
</div>
<div class="faq-answer">
<p>You can use a combination of the LEN, SUBSTITUTE, and FIND functions to locate the last space.</p>
</div>
</div>
<div class="faq-item">
<div class="faq-question">
<h3>Can I ignore extra spaces when finding the last space?</h3>
<span class="faq-toggle">+</span>
</div>
<div class="faq-answer">
<p>Yes, you can use the TRIM function to remove extra spaces before applying your formulas.</p>
</div>
</div>
<div class="faq-item">
<div class="faq-question">
<h3>What if there are no spaces in the string?</h3>
<span class="faq-toggle">+</span>
</div>
<div class="faq-answer">
<p>You can use the IFERROR function to handle cases where no spaces are found, providing a friendly message instead of an error.</p>
</div>
</div>
<div class="faq-item">
<div class="faq-question">
<h3>Is there a way to automate this with VBA?</h3>
<span class="faq-toggle">+</span>
</div>
<div class="faq-answer">
<p>Yes, you can create a custom VBA function to find the last space, making it reusable across your workbook.</p>
</div>
</div>
</div>
</div>
Finding the last space in a string may seem simple, but mastering these Excel tricks can greatly enhance your data manipulation capabilities. From basic formulas to VBA, there are numerous ways to tackle this task efficiently. Remember, practice makes perfect, so don’t hesitate to dive into Excel and try these techniques for yourself!
<p class="pro-note">📝 Pro Tip: Always clean your data first using TRIM to avoid issues with extra spaces.</p>