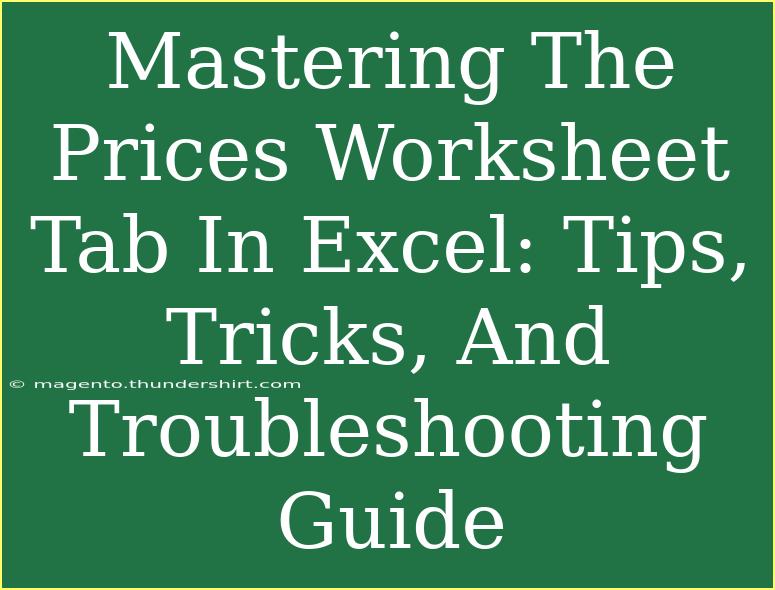Navigating through the various functionalities of Excel can be a daunting task, especially when you hit the Prices Worksheet Tab. However, mastering this component can significantly elevate your efficiency and data management skills. So, whether you’re a budding analyst or a seasoned professional, let’s delve into some invaluable tips, tricks, and troubleshooting techniques that will help you use the Prices Worksheet Tab effectively! 🚀
Understanding the Prices Worksheet Tab
The Prices Worksheet Tab is specifically designed for inputting, analyzing, and visualizing price data. It acts as a powerful tool for business analysts, marketers, and anyone dealing with pricing strategies. When you master this tab, it can streamline your work and enhance your decision-making capabilities.
Helpful Tips for Effective Usage
-
Organize Your Data:
Ensure that your data is well-organized. Use clear headers for each column such as Product Name, Product ID, Cost Price, Selling Price, and Profit Margin. This makes it easier to filter and analyze your data effectively.
-
Use Data Validation:
Implement data validation to prevent errors. For example, limit the Cost Price and Selling Price columns to numerical entries only. This can be done by selecting the cells, going to the Data tab, and clicking on Data Validation.
-
Leverage Conditional Formatting:
Use conditional formatting to visually differentiate between high and low prices. For instance, you can highlight prices above a certain threshold in red, making it easier to spot outliers. To apply this, select the cells, navigate to the Home tab, click on Conditional Formatting, and set your rules.
-
Formula Magic:
Utilize Excel formulas to automate calculations. For instance, to calculate the Profit Margin, you can use a formula like =(Selling Price - Cost Price) / Selling Price. This way, you can see real-time calculations as you adjust your data!
-
Create Charts for Visualization:
Visual aids can help present your data clearly. Use charts to depict trends or comparisons in price changes over time. To create a chart, select your data and go to the Insert tab, then choose your preferred chart type.
Shortcuts to Boost Your Productivity
- CTRL + Arrow Keys: Navigate through your data quickly.
- ALT + Enter: Add a new line within a cell.
- CTRL + Z: Undo any action.
- F4: Repeat the last action.
By incorporating these shortcuts into your routine, you can save time and enhance your workflow in Excel.
Common Mistakes to Avoid
-
Not Using Headings: Avoid creating worksheets without clear headings, as it will become difficult to analyze data later.
-
Ignoring Data Types: Always ensure that the data types are consistent, particularly for numerical fields. Mixing text and numbers can lead to calculation errors.
-
Lack of Backup: Don’t forget to regularly back up your Excel files. A sudden crash can lead to significant data loss!
-
Overcomplicating Formulas: Keep your formulas straightforward. Complex formulas can be prone to errors, making it hard to troubleshoot.
Troubleshooting Issues in Prices Worksheet Tab
Sometimes, things don't work out as planned. Here are some common issues you might face and how to tackle them:
-
#VALUE! Error: This usually occurs when a formula references a cell with the wrong data type. Double-check your cells to ensure you’re using the appropriate data types.
-
#DIV/0! Error: This happens when you attempt to divide by zero. Ensure that your denominator is never zero when performing calculations.
-
Formatting Issues: If your data appears incorrect, check the cell formatting. For instance, make sure currency is set for price columns.
-
Data Not Updating: If your calculations aren’t updating, make sure that Excel is set to Automatic Calculation under the Formulas tab.
Practical Examples of Using Prices Worksheet Tab
Imagine you're managing an online store and need to analyze pricing strategies. You can input all your product information into the Prices Worksheet Tab. With clear headings and structured formulas, you can quickly identify which products have the best profit margins, monitor price fluctuations, and adjust accordingly.
Furthermore, with conditional formatting, you can easily spot which items are selling at a loss, prompting you to reconsider your pricing strategies. Adding charts will allow you to present this data in meetings effortlessly, providing your team with visual insights.
<div class="faq-section">
<div class="faq-container">
<h2>Frequently Asked Questions</h2>
<div class="faq-item">
<div class="faq-question">
<h3>How can I prevent errors when entering data?</h3>
<span class="faq-toggle">+</span>
</div>
<div class="faq-answer">
<p>Utilize Data Validation to restrict input types and ensure you have the correct data format.</p>
</div>
</div>
<div class="faq-item">
<div class="faq-question">
<h3>What do I do if my formulas aren’t working?</h3>
<span class="faq-toggle">+</span>
</div>
<div class="faq-answer">
<p>Check for consistency in your data types and ensure that all referenced cells are correctly filled.</p>
</div>
</div>
<div class="faq-item">
<div class="faq-question">
<h3>How can I visualize my pricing data effectively?</h3>
<span class="faq-toggle">+</span>
</div>
<div class="faq-answer">
<p>Utilize charts and conditional formatting to make your data visually appealing and easier to understand.</p>
</div>
</div>
<div class="faq-item">
<div class="faq-question">
<h3>What are some best practices for organizing my worksheet?</h3>
<span class="faq-toggle">+</span>
</div>
<div class="faq-answer">
<p>Use clear, concise headers, and ensure your data is consistent and formatted correctly.</p>
</div>
</div>
<div class="faq-item">
<div class="faq-question">
<h3>How can I back up my Excel files?</h3>
<span class="faq-toggle">+</span>
</div>
<div class="faq-answer">
<p>Regularly save copies of your file and consider using cloud storage for an added layer of security.</p>
</div>
</div>
</div>
</div>
Recapping the key points, mastering the Prices Worksheet Tab in Excel can empower you to handle pricing data more efficiently. From using data validation and conditional formatting to understanding the importance of clear organization, these skills will undoubtedly boost your productivity.
As you continue to practice these tips and explore the various functionalities of Excel, you'll find more ways to optimize your workflow. Remember, the more you engage with the Prices Worksheet Tab, the more confident you will become in managing your data effectively.
<p class="pro-note">💡Pro Tip: Practice these techniques regularly to become a pro at managing your price data efficiently! 💪</p>