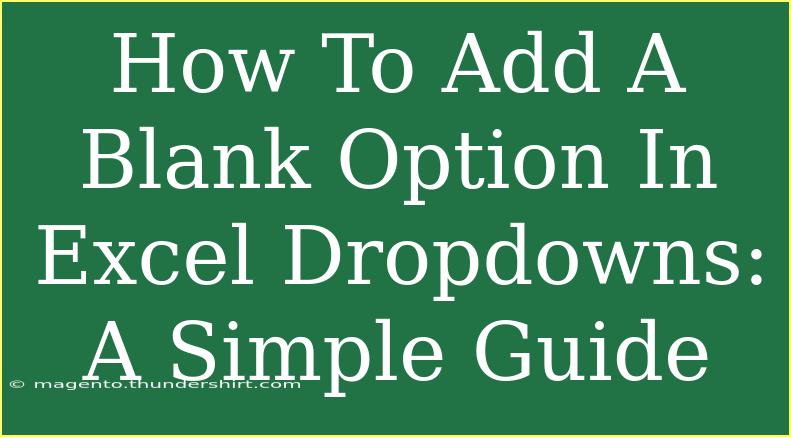Adding a blank option in Excel dropdowns can be a handy technique that many users may overlook. Dropdown lists are a powerful feature in Excel that help users maintain data consistency and accuracy. However, including a blank option in these lists can sometimes be essential for allowing flexibility in data entry. In this guide, we’ll walk through how to create dropdown lists with a blank option, along with helpful tips, tricks, and common pitfalls to avoid. 🚀
Understanding Dropdown Lists in Excel
Dropdown lists in Excel allow users to select values from a predefined list, which ensures that data entered into a cell adheres to certain standards. This is especially beneficial in large data sets where consistency is vital. However, adding a blank option opens up flexibility. Whether you want to give users the choice to leave a cell empty or simply provide an "N/A" option, understanding how to implement this feature is crucial.
How to Create a Dropdown List with a Blank Option
Creating a dropdown list in Excel with a blank option involves a few simple steps. Let’s dive in!
Step 1: Prepare Your List
First, you need to create the list that will populate your dropdown. Here’s how to do it:
-
Open Excel and select a blank worksheet or an existing one.
-
Choose a column (for example, Column A) to list your dropdown items.
-
Enter your values in the cells. Make sure to include a blank cell at the top of your list for the blank option. For example:
| A |
|
| Option 1 |
| Option 2 |
| Option 3 |
Step 2: Create the Dropdown List
Now that you have your list ready, it’s time to set up the dropdown:
- Select the cell where you want the dropdown to appear (let’s say B1).
- Navigate to the Data tab on the ribbon.
- Click on Data Validation.
- In the dialog box, under the Settings tab, select List from the “Allow” dropdown.
- In the “Source” field, specify your range (e.g.,
A1:A4).
- Click OK.
Now your dropdown in cell B1 includes an option for a blank entry! 🎉
Step 3: Testing Your Dropdown
It's important to test if the dropdown behaves as expected:
- Click on the dropdown arrow in cell B1.
- You should see all your options, including the blank entry at the top.
- Select an option or leave it blank and press Enter to see if it registers correctly.
Troubleshooting Common Issues
Even though the process is straightforward, you might run into a few hiccups. Here are some common mistakes to avoid:
- Forgetting to include a blank cell: Make sure you’ve actually left the first cell in your list empty; otherwise, the blank option won't appear.
- Wrong range: Double-check that you’ve accurately specified the range of your dropdown list in the Data Validation settings.
- Data validation not working: Ensure that the worksheet is not protected, as this might interfere with data validation features.
Helpful Tips for Enhancing Your Dropdowns
After successfully creating your dropdown list with a blank option, consider these helpful tips:
- Dynamic Dropdowns: Use Excel tables to create dynamic dropdown lists. This way, when you add or remove items from your list, the dropdown automatically updates.
- Conditional Formatting: Apply conditional formatting to highlight cells based on dropdown selections. For example, you can color cells red when a user selects "N/A."
- Named Ranges: Create named ranges for your dropdown lists to make it easier to manage them, especially when they grow larger.
Examples of Practical Usage
- Survey Forms: When designing surveys, having an option for respondents to leave a question blank can improve response rates and provide more accurate data.
- Inventory Management: In inventory spreadsheets, allowing an empty cell can represent that an item is currently out of stock or not applicable.
- Project Management: In task lists, using a blank dropdown option can indicate a task that hasn't been assigned yet.
FAQs
<div class="faq-section">
<div class="faq-container">
<h2>Frequently Asked Questions</h2>
<div class="faq-item">
<div class="faq-question">
<h3>Can I add a default value in the dropdown list?</h3>
<span class="faq-toggle">+</span>
</div>
<div class="faq-answer">
<p>Yes, you can manually set a default value by selecting it after creating the dropdown. Simply click the dropdown and select the option you want as default.</p>
</div>
</div>
<div class="faq-item">
<div class="faq-question">
<h3>Is it possible to remove a dropdown list?</h3>
<span class="faq-toggle">+</span>
</div>
<div class="faq-answer">
<p>Absolutely! Select the cell with the dropdown, navigate to Data Validation, and click on "Clear All" to remove it.</p>
</div>
</div>
<div class="faq-item">
<div class="faq-question">
<h3>Can I add multiple dropdowns with blank options?</h3>
<span class="faq-toggle">+</span>
</div>
<div class="faq-answer">
<p>Yes, you can repeat the same process for as many cells as needed, each time ensuring you include a blank cell in the source list.</p>
</div>
</div>
</div>
</div>
Conclusion
Adding a blank option in Excel dropdowns is a simple yet effective technique that enhances flexibility in data entry. By following the outlined steps, you can create dropdown lists that not only maintain consistency but also allow for optional inputs. Remember to explore advanced features such as dynamic lists and conditional formatting to fully leverage Excel's capabilities.
Keep practicing and experimenting with dropdown lists, and don’t hesitate to check out other tutorials on our blog for further learning!
<p class="pro-note">🚀 Pro Tip: Don't forget to save your Excel file frequently while working on dropdowns to avoid losing your progress!</p>