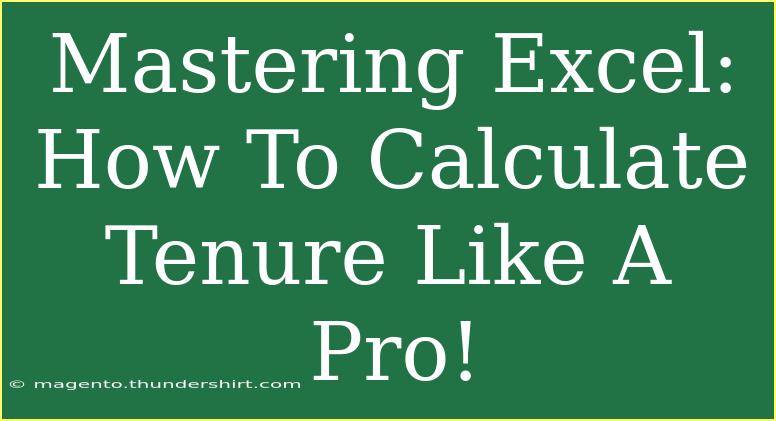Calculating tenure in Excel can be a game-changer for anyone managing employees, tracking service periods, or analyzing experience levels within a workforce. Whether you’re an HR professional, a manager, or a business owner, knowing how to effectively calculate tenure can help you gain insights into your team’s experience and make informed decisions. In this guide, we’ll walk you through some handy tips, tricks, and advanced techniques for calculating tenure in Excel like a pro! 🚀
What is Tenure?
Before we dive into the calculations, let’s clarify what tenure means. Tenure typically refers to the length of time that someone has held a particular position or been employed by an organization. This metric can vary widely across different industries and roles, making it essential for evaluation and planning.
Why Calculate Tenure?
Calculating tenure helps organizations:
- Assess employee retention rates
- Understand workforce experience levels
- Plan for succession
- Evaluate training needs
With a solid understanding of tenure, you can use this information strategically to optimize team performance and enhance workplace dynamics.
How to Calculate Tenure in Excel
Basic Calculation
Calculating tenure in Excel is straightforward. You can do this using a simple formula. Here’s how to do it step-by-step:
-
Set Up Your Data: Make sure you have the start date of employment in one column (e.g., Column A) and today's date in another column (e.g., Column B).
| Start Date |
Today |
| 01/01/2020 |
=TODAY() |
-
Use the DATEDIF Function: In Column C, you can use the DATEDIF function to calculate the number of years, months, and days of tenure. The formula looks like this:
=DATEDIF(A2, B2, "Y") & " years, " & DATEDIF(A2, B2, "YM") & " months"
-
Press Enter: After entering the formula, press Enter. You should see the calculated tenure displayed in a format like “3 years, 2 months”.
Example:
If John started working on January 1, 2020, and today is October 1, 2023, you would see the following in the tenure column:
- Tenure: 3 years, 9 months
Advanced Techniques
For those looking to take their tenure calculations to the next level, here are some advanced techniques to consider:
Use Conditional Formatting
To visually emphasize longer tenure periods, apply conditional formatting to your tenure column. Here’s how:
- Select the Tenure Cells: Highlight the cells with tenure calculations.
- Go to Conditional Formatting: On the Home tab, click on Conditional Formatting.
- Create a New Rule: Choose “Highlight Cells Rules” and select “Greater Than”.
- Set a Threshold: For example, set it to highlight tenure longer than 5 years in green.
This makes it easy to spot long-term employees at a glance!
Creating a Dynamic Tenure Calculation
Instead of entering today’s date manually, you can use the TODAY function for a dynamic solution. With this, your tenure calculation updates automatically each day. Just replace any hardcoded date in your formula with TODAY().
Common Mistakes to Avoid
- Incorrect Date Formats: Ensure that all date fields are correctly formatted as dates in Excel. If Excel does not recognize a date, your calculations will produce errors.
- Forgetting to Lock Cell References: If you drag formulas across cells, make sure to use absolute references (e.g.,
$A$2) for static data.
- Neglecting Leap Years: Be cautious of leap years when calculating tenure; DATEDIF usually handles this, but it's good to keep in mind.
Troubleshooting Issues
If you encounter issues with your calculations, consider the following:
- #VALUE! Error: This indicates that one of the cells contains an invalid date. Double-check that all date entries are correct.
- Unexpected Results: If your results don’t seem accurate, revisit your formula for any typos or incorrect range references.
<div class="faq-section">
<div class="faq-container">
<h2>Frequently Asked Questions</h2>
<div class="faq-item">
<div class="faq-question">
<h3>What is the DATEDIF function?</h3>
<span class="faq-toggle">+</span>
</div>
<div class="faq-answer">
<p>DATEDIF is a function that calculates the difference between two dates in years, months, or days.</p>
</div>
</div>
<div class="faq-item">
<div class="faq-question">
<h3>Can I calculate tenure in days instead of months and years?</h3>
<span class="faq-toggle">+</span>
</div>
<div class="faq-answer">
<p>Yes! Use the formula =DATEDIF(A2, B2, "D") to calculate the total days of tenure.</p>
</div>
</div>
<div class="faq-item">
<div class="faq-question">
<h3>How can I handle blank cells in my calculations?</h3>
<span class="faq-toggle">+</span>
</div>
<div class="faq-answer">
<p>You can use IFERROR to manage blank cells. For example: =IFERROR(DATEDIF(A2, B2, "Y"), "N/A").</p>
</div>
</div>
</div>
</div>
Calculating tenure in Excel is not just about putting together some formulas; it’s about gaining valuable insights into your workforce. By following the tips, shortcuts, and advanced techniques detailed above, you will be well on your way to mastering this essential skill.
From basic calculations using DATEDIF to applying conditional formatting and handling common errors, these strategies will not only improve your Excel skills but also empower you in your workplace decision-making.
Remember, practice makes perfect! Explore related tutorials and keep honing your Excel skills. The more you practice, the more proficient you will become.
<p class="pro-note">🚀Pro Tip: Experiment with different date formats and custom calculations for a personalized approach to tenure!</p>