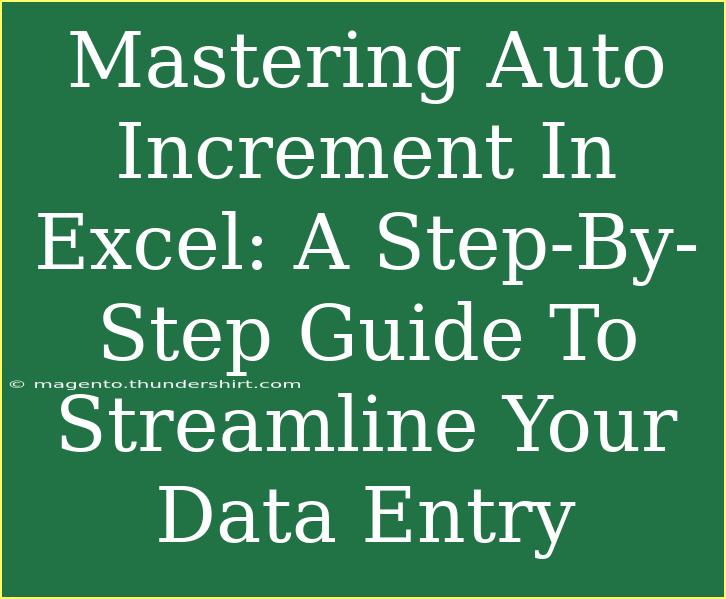If you're working with Excel, you may often find yourself needing to input sequential numbers or IDs to keep track of your data. This is where the Auto Increment feature comes into play. It's a time-saving method that can make your data entry process smoother and more efficient. In this guide, we’ll explore everything you need to know about mastering Auto Increment in Excel, from basic functions to troubleshooting common issues, and much more!
Understanding Auto Increment in Excel
The Auto Increment feature in Excel automatically increases the value of a number each time you drag it down or across cells. This is useful for generating lists of sequential numbers, such as invoice numbers, item IDs, or even dates. Instead of manually entering these values, which can be tedious and error-prone, Excel does the work for you.
Why Use Auto Increment?
Here are a few reasons why mastering Auto Increment in Excel can be highly beneficial:
- Time Savings: Quickly fill in multiple cells with sequential numbers without manual input. ⏳
- Error Reduction: Minimizes human error, especially in long lists.
- Increased Efficiency: Streamlines the data entry process, allowing you to focus on analysis rather than input.
How to Use Auto Increment in Excel
Using Auto Increment in Excel is quite simple. Here's a step-by-step guide to help you get started!
Step 1: Enter the Initial Value
To begin, enter the starting number in a cell. For instance, if you want to start your numbering at 1, simply type 1 into cell A1.
Step 2: Create a Sequence
Using the Fill Handle
- Click on the cell that contains the starting number.
- Move your cursor to the bottom right corner of the cell until you see a small cross (+), known as the Fill Handle.
- Click and drag the Fill Handle down or across the cells where you want the sequence to continue.
- Release the mouse button, and Excel will automatically fill in the numbers in a sequential order.
Example:
Step 3: Adjusting the Increment Value
If you want to increment by a value other than 1 (for example, 5 or 10), follow these steps:
- In cell A1, type your starting number (e.g., 1).
- In cell A2, type the next number in your desired sequence (e.g., 6).
- Select both cells A1 and A2.
- Drag the Fill Handle down or across to fill in the sequence.
Result:
Step 4: Using the SEQUENCE Function
If you are using Excel 365, you can take advantage of the SEQUENCE function to generate an array of sequential numbers. Here’s how to do it:
- Click on the cell where you want your sequence to start.
- Type the formula:
=SEQUENCE(rows, columns, start, step)
rows: Number of rows to fill.columns: Number of columns to fill.start: Starting number.step: Incremental value.
Example:
To create a sequence of 10 numbers starting at 1 and incrementing by 1, use:
=SEQUENCE(10, 1, 1, 1)
The output will be:
Common Mistakes to Avoid
While using Auto Increment in Excel, it’s easy to make a few common mistakes. Here are some pitfalls to watch out for:
- Not Selecting the Initial Values: If you want to create a custom increment and you only select one cell, Excel won’t be able to identify the pattern.
- Dragging Beyond the Range: Be cautious when dragging the fill handle, as you might accidentally fill in too many cells.
- Forgetting the Fill Options: After dragging the fill handle, remember to check the Fill Options icon that appears. You can choose to copy cells or fill series based on your needs.
Troubleshooting Common Issues
If you encounter problems while using the Auto Increment feature, here are some troubleshooting tips:
- Auto Fill Not Working: Ensure that your Excel options are set to enable AutoFill. Go to
File > Options > Advanced, and check that the “Enable AutoComplete for cell values” is ticked.
- Values Not Incrementing: If you're using two cells to define a sequence, ensure that both cells are selected before dragging.
- Unexpected Results: If you see odd increments, double-check your input values and ensure they follow a logical sequence.
Table of Useful Auto Increment Formulas
<table>
<tr>
<th>Formula</th>
<th>Description</th>
</tr>
<tr>
<td>=ROW(A1)</td>
<td>Generates a sequential number based on the row number.</td>
</tr>
<tr>
<td>=COLUMN(A1)</td>
<td>Generates a sequential number based on the column number.</td>
</tr>
<tr>
<td>=SEQUENCE(10, 1, 1, 1)</td>
<td>Creates a sequence of 10 numbers starting at 1 with a step of 1.</td>
</tr>
<tr>
<td>=SEQUENCE(10, 1, 5, 5)</td>
<td>Creates a sequence of 10 numbers starting at 5 with a step of 5.</td>
</tr>
</table>
<div class="faq-section">
<div class="faq-container">
<h2>Frequently Asked Questions</h2>
<div class="faq-item">
<div class="faq-question">
<h3>Can I Auto Increment dates in Excel?</h3>
<span class="faq-toggle">+</span>
</div>
<div class="faq-answer">
<p>Yes, you can easily increment dates by following the same method. Enter the starting date and drag the fill handle down or across!</p>
</div>
</div>
<div class="faq-item">
<div class="faq-question">
<h3>What should I do if Auto Increment stops working?</h3>
<span class="faq-toggle">+</span>
</div>
<div class="faq-answer">
<p>Check your Excel options to ensure AutoComplete is enabled and that your data entry follows a recognizable pattern.</p>
</div>
</div>
<div class="faq-item">
<div class="faq-question">
<h3>Can I fill non-numeric values using Auto Increment?</h3>
<span class="faq-toggle">+</span>
</div>
<div class="faq-answer">
<p>Auto Increment primarily works with numeric values. However, you can create patterns with text if you follow a logical sequence.</p>
</div>
</div>
</div>
</div>
Mastering Auto Increment in Excel can revolutionize how you handle data entry. By taking advantage of this powerful tool, you will save time, reduce errors, and become more efficient in your daily tasks. Remember to practice the steps outlined above and explore other related tutorials to enhance your Excel skills further.
<p class="pro-note">💡Pro Tip: Don't forget to utilize keyboard shortcuts for quicker navigation while working with Excel! </p>