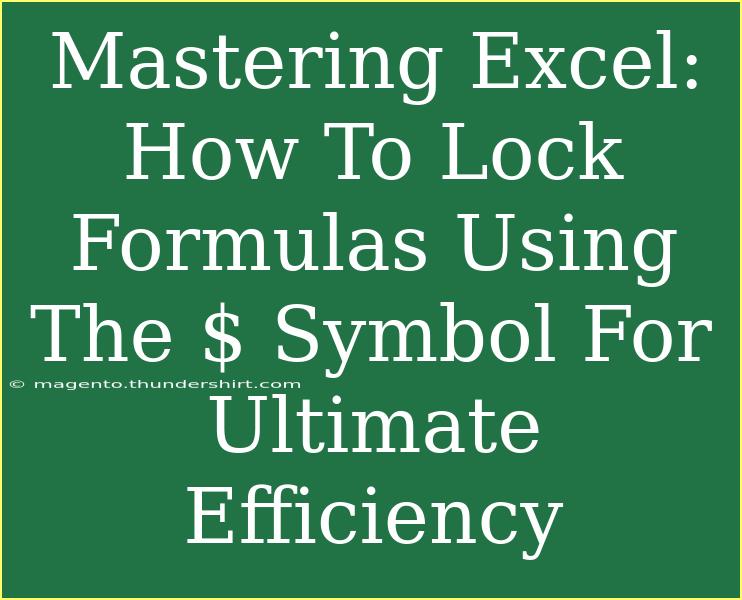If you're diving into the vast and often intricate world of Excel, you've probably stumbled upon the magic of formulas. But while formulas can transform your data into insightful analytics, a small issue can arise: the problem of relative references! 😱 When you copy formulas from one cell to another, you may end up with undesired results because Excel automatically adjusts the references. This is where locking formulas using the $ symbol becomes a game changer for ultimate efficiency.
In this guide, we’ll explore how to effectively use the $ symbol to lock your Excel formulas, share tips and tricks, and tackle some common mistakes along the way. Whether you're a novice or a seasoned user, by the end of this article, you’ll feel empowered to take full advantage of Excel’s functionalities. Let’s get started!
What Does the $ Symbol Do in Excel?
The $ symbol is used in Excel to create absolute references in your formulas. This means that when you copy a formula that includes a locked reference, Excel will always refer to the same cell(s) instead of shifting the references based on their new position.
Types of References
-
Relative Reference: A normal cell reference without the $ sign (e.g., A1). When you drag this formula, it changes based on its position.
-
Absolute Reference: A reference that has both the column letter and row number locked (e.g., $A$1). This reference will not change when you copy it elsewhere.
-
Mixed Reference: A reference where only the row or the column is locked (e.g., A$1 or $A1). This can be useful for specific situations.
How to Lock Formulas Using the $ Symbol
Step-by-Step Tutorial
-
Open Excel and Create Your Data: Start by opening a new Excel workbook and enter some sample data.
-
Enter a Formula: Click on a cell (e.g., B1) and enter a formula that refers to another cell (e.g., =A1*10).
-
Lock the Reference:
- Click on the cell containing your formula (B1).
- Click in the formula bar where you see your formula.
- Place your cursor before the column letter or row number (or both) you wish to lock.
- Press the F4 key, and you will notice the references change:
- A1 becomes $A$1 (absolute reference)
- Dragging down or across will now always refer back to A1.
-
Copy the Formula: Now click and drag the fill handle (small square at the bottom-right of the cell) to copy your formula to adjacent cells.
-
Observe the Results: Notice how the result remains consistent regardless of where you drag the formula!
Here’s a simple table to summarize the different references:
<table>
<tr>
<th>Type of Reference</th>
<th>Example</th>
<th>Behavior When Copied</th>
</tr>
<tr>
<td>Relative</td>
<td>A1</td>
<td>Changes based on new position</td>
</tr>
<tr>
<td>Absolute</td>
<td>$A$1</td>
<td>Always refers to A1</td>
</tr>
<tr>
<td>Mixed (Row locked)</td>
<td>A$1</td>
<td>Column changes, row stays the same</td>
</tr>
<tr>
<td>Mixed (Column locked)</td>
<td>$A1</td>
<td>Row changes, column stays the same</td>
</tr>
</table>
<p class="pro-note">💡Pro Tip: Always double-check your references to avoid unexpected results when copying formulas!</p>
Helpful Tips and Shortcuts
-
Use F4 for Quick Locking: As mentioned, simply press the F4 key when editing a formula to toggle between relative and absolute references quickly!
-
Combine with Other Functions: Locking references is incredibly useful in conjunction with functions like SUM, AVERAGE, or VLOOKUP, ensuring that your formula pulls data from the correct cells.
-
Check your Formula: After copying formulas, it’s essential to review them, especially in complex sheets, to ensure everything is referencing correctly.
Common Mistakes to Avoid
-
Forgetting to Lock a Reference: One of the most common errors is forgetting to use the $ symbol, leading to inaccurate calculations when formulas are copied.
-
Assuming All References are Relative: New users might think that every reference behaves the same. Always remember that there are three different types of references.
-
Copying Complex Formulas: If you're working with complex formulas involving multiple cells, ensure you understand which parts need to be locked before copying.
Troubleshooting Common Issues
If you notice that your formulas aren't working as expected, here are some troubleshooting steps:
-
Check Reference Types: Go back through your formulas to ensure the correct references are locked with $.
-
Review Formula Logic: Sometimes, the issue is not with the references but with the logic of your formula.
-
Errors in Data: If the referenced cells contain errors or incorrect data, your formulas will reflect that too. Always check your data for accuracy.
<div class="faq-section">
<div class="faq-container">
<h2>Frequently Asked Questions</h2>
<div class="faq-item">
<div class="faq-question">
<h3>What is the difference between relative and absolute references in Excel?</h3>
<span class="faq-toggle">+</span>
</div>
<div class="faq-answer">
<p>Relative references change when you copy the formula to another cell, while absolute references (with the $ symbol) remain constant regardless of where they are copied.</p>
</div>
</div>
<div class="faq-item">
<div class="faq-question">
<h3>How do I quickly lock a reference in Excel?</h3>
<span class="faq-toggle">+</span>
</div>
<div class="faq-answer">
<p>You can quickly lock a reference by selecting the cell in the formula bar and pressing the F4 key. Each press toggles through the reference types.</p>
</div>
</div>
<div class="faq-item">
<div class="faq-question">
<h3>Can I lock only the row or only the column in a formula?</h3>
<span class="faq-toggle">+</span>
</div>
<div class="faq-answer">
<p>Yes! You can lock either the row (e.g., A$1) or the column (e.g., $A1) by adding the $ sign before the desired part.</p>
</div>
</div>
</div>
</div>
Recap time! By utilizing the $ symbol to lock your formulas in Excel, you're equipping yourself with a powerful tool for enhancing efficiency and accuracy. Remember the importance of absolute vs. relative references, avoid common pitfalls, and make use of tips to refine your Excel skills.
As you continue to explore Excel, don’t hesitate to practice locking your formulas and dive into additional tutorials available here to elevate your proficiency even further! Happy Excel-ing!
<p class="pro-note">🚀Pro Tip: Practice locking references with various functions to see how it impacts your calculations!</p>