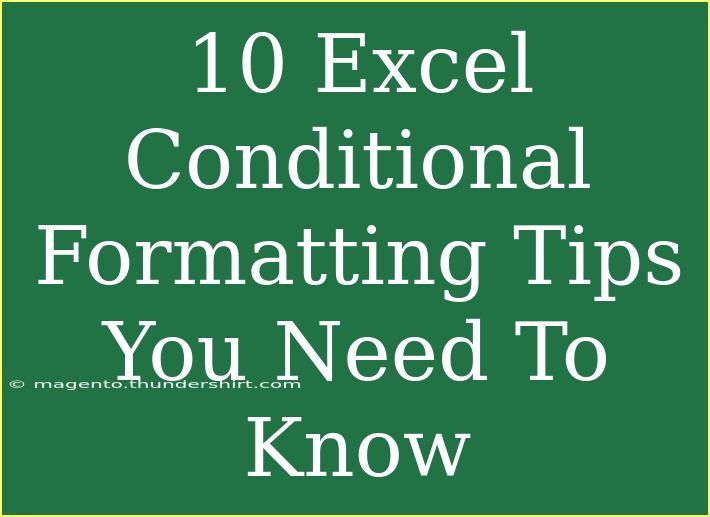Excel is a powerful tool that can transform raw data into meaningful information, and one of its most effective features is Conditional Formatting. This feature allows you to visually highlight and manage data, making it easier to analyze trends and outliers at a glance. If you're looking to enhance your Excel skills, here are ten invaluable tips for using Conditional Formatting effectively.
1. Highlighting Cells Based on Their Values
One of the simplest yet most effective uses of Conditional Formatting is highlighting cells based on their values. This can be particularly useful for identifying critical data points, such as sales below target or high expenses.
How to Do It:
- Select the cells you want to format.
- Go to the Home tab.
- Click on Conditional Formatting > Highlight Cells Rules.
- Choose a rule type (like "Greater Than" or "Less Than") and specify the value.
- Choose the formatting style, and click OK.
This way, you can quickly spot outliers in your data. 🎯
2. Using Color Scales for Better Visualization
Color scales are great for visualizing data ranges. They change the color of the cells based on their values, allowing you to see trends and patterns easily.
How to Use Color Scales:
- Select the data range.
- Go to Conditional Formatting > Color Scales.
- Choose the desired color gradient.
This method provides an instant visual cue of your data distribution.
3. Data Bars for Immediate Insight
Data bars provide a quick visual representation of the values in your cells. They create a bar inside each cell, giving you a graphical representation of the data at a glance.
To Apply Data Bars:
- Select the range.
- Go to Conditional Formatting > Data Bars.
- Choose a style that fits your data presentation needs.
With this technique, you can easily compare values without needing to delve deep into the numbers. 📊
4. Creating Icon Sets for Quick Reference
Icon sets allow you to add icons (such as arrows, flags, or symbols) that represent the values in your cells. This is particularly useful for dashboards or performance tracking.
Here’s How:
- Highlight the cells you want to apply icons to.
- Click Conditional Formatting > Icon Sets.
- Choose the set that you prefer and adjust the rules if necessary.
These visual cues help you interpret your data quickly. 🚀
5. Custom Formulas for Advanced Formatting
For more advanced users, Custom Formulas provide the flexibility to apply Conditional Formatting based on specific conditions that may not be covered by the built-in options.
To Use Custom Formulas:
- Select your data range.
- Click Conditional Formatting > New Rule.
- Select Use a formula to determine which cells to format.
- Enter your custom formula.
- Set the formatting style.
This powerful technique lets you customize your data analysis to meet your specific needs. 💡
6. Manage Rules for Clarity
As you continue to use Conditional Formatting, you may end up with several rules that could become overwhelming. Managing these rules is essential for clarity.
Steps to Manage Conditional Formatting Rules:
- Go to Home > Conditional Formatting > Manage Rules.
- Here, you can edit, delete, or prioritize your formatting rules.
Maintaining a clean set of rules ensures your spreadsheet remains readable and effective.
7. Using Conditional Formatting for Data Validation
You can utilize Conditional Formatting to enhance data validation. For instance, you can highlight cells that contain invalid entries based on specific criteria.
Here's How:
- Select the cells for validation.
- Click on Conditional Formatting > Highlight Cells Rules.
- Choose Text that Contains or Duplicate Values depending on your need.
This helps you catch errors in your dataset before they become problematic.
8. Combine Multiple Conditions
Excel allows you to apply multiple Conditional Formatting rules to the same set of cells. This can help you visualize data from different perspectives.
How to Combine Conditions:
- Select your data range.
- Click Conditional Formatting > New Rule.
- Add the necessary conditions and set the formatting styles.
Combining conditions gives you a nuanced view of your data, revealing insights you may have missed.
9. Applying Conditional Formatting to Charts
Did you know that you can apply Conditional Formatting to charts? This adds an extra layer of analysis to your visuals.
To Format Charts Conditionally:
- Create a chart based on your data.
- Format the data series based on specific conditions in your original dataset.
This technique allows your charts to react dynamically to your data, enhancing their relevance.
10. Troubleshooting Common Issues
When using Conditional Formatting, you might encounter some common issues. Here are a few troubleshooting tips:
- Rule Not Applying: Ensure that the range selected is correct and that there are no overlapping rules that might take precedence.
- Formatting Not Visible: Check the priority of your rules, as Excel applies formatting in order.
- Errors in Formulas: Double-check your formulas for correctness, especially when using custom conditions.
By staying vigilant, you can ensure that your Conditional Formatting works smoothly and effectively.
<div class="faq-section">
<div class="faq-container">
<h2>Frequently Asked Questions</h2>
<div class="faq-item">
<div class="faq-question">
<h3>What is Conditional Formatting in Excel?</h3>
<span class="faq-toggle">+</span>
</div>
<div class="faq-answer">
<p>Conditional Formatting in Excel allows you to automatically apply formatting—such as colors, icons, or data bars—to cells based on their values.</p>
</div>
</div>
<div class="faq-item">
<div class="faq-question">
<h3>How can I remove Conditional Formatting?</h3>
<span class="faq-toggle">+</span>
</div>
<div class="faq-answer">
<p>To remove Conditional Formatting, select the range, go to Conditional Formatting > Clear Rules, and choose whether to clear rules from the selected cells or the entire sheet.</p>
</div>
</div>
<div class="faq-item">
<div class="faq-question">
<h3>Can I use Conditional Formatting for charts?</h3>
<span class="faq-toggle">+</span>
</div>
<div class="faq-answer">
<p>Yes, you can apply Conditional Formatting to charts by formatting the data series based on specific conditions in your original dataset.</p>
</div>
</div>
</div>
</div>
In summary, mastering Conditional Formatting in Excel can significantly enhance your data analysis skills. From basic highlighting to advanced custom rules, these tips will help you utilize this feature to its fullest. Don’t hesitate to practice and apply these techniques in your spreadsheets. Explore related tutorials to expand your Excel knowledge, and watch your proficiency grow!
<p class="pro-note">🌟Pro Tip: Always keep your Conditional Formatting rules simple and relevant to enhance readability and effectiveness!</p>