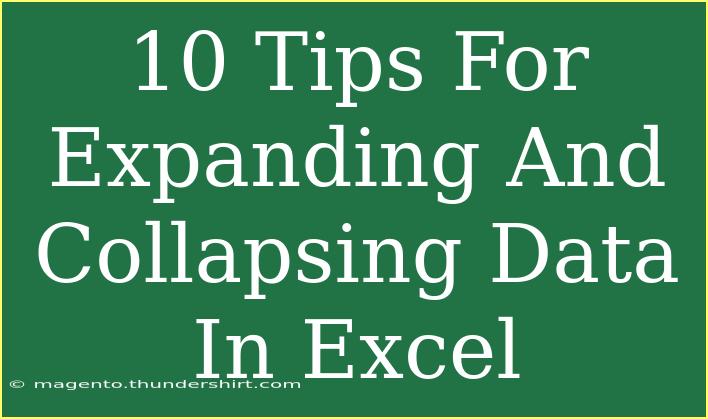When it comes to working with data in Excel, mastering the techniques for expanding and collapsing data can significantly enhance your efficiency and organization. Whether you're managing large datasets, creating reports, or simply trying to make sense of your information, these features are invaluable. In this guide, we’ll cover ten essential tips that will help you utilize these functions effectively. Let’s dive in!
Understanding Grouping and Outlining
Before we delve into the tips, it's crucial to understand what grouping and outlining mean in Excel. Grouping allows you to organize related rows or columns together, which can be collapsed or expanded. Outlining is a higher-level view of your data hierarchy, enabling easier navigation through large spreadsheets. Together, they create a powerful way to manage your data.
1. How to Group Data
To group rows or columns in Excel:
- Select the Rows/Columns: Click on the number or letter labels to highlight them.
- Go to the Data Tab: Find the ‘Data’ tab in the ribbon.
- Click on ‘Group’: In the ‘Outline’ section, click on ‘Group’.
- Collapse/Expand: Click the minus (-) sign to collapse and the plus (+) sign to expand.
This method makes it easier to hide information you don’t need to see all the time.
2. Shortcut Keys for Grouping
For quick grouping, use these keyboard shortcuts:
- Group: Select your data and press Alt + Shift + Right Arrow.
- Ungroup: To ungroup, use Alt + Shift + Left Arrow.
These shortcuts save time and keep your workflow smooth!
3. Outlining Your Data for Better Clarity
To outline your data automatically, follow these steps:
- Select Your Data Range: Highlight the range that you want to include in your outline.
- Data Tab: Click on the ‘Data’ tab.
- Click on ‘Subtotal’: This will create an outline based on your specified criteria.
Outlining helps to visually separate data categories, making it easy to analyze trends or summaries.
4. Using the Expand/Collapse Buttons
Once you have grouped your data, you’ll notice small buttons (- and +) appear next to your rows or columns. This feature allows you to quickly hide or show data without changing your overall structure.
5. Creating a Summary with Subtotals
Want a quick summary? Use the Subtotal feature to summarize your grouped data:
- Select Your Data: Highlight the entire dataset.
- Data Tab: Go to the ‘Data’ tab.
- Subtotal: Click ‘Subtotal’, choose a function (like Sum, Average, Count, etc.), and specify your grouping.
This gives you a snapshot of your data, helping you make decisions quickly.
6. Collapse All with a Simple Click
If you want to collapse all groups at once, go to the ‘Data’ tab, click on ‘Outline’, and choose ‘Collapse Entire Outline’. This option is handy when you’re dealing with large sets of data.
7. Expanding All Groups
Similarly, you can expand all groups using the same outline option. This ensures that you have a full view of your data when you need it.
8. Applying Formatting to Groups
When working with groups, it helps to apply formatting to make them visually distinct. Use bold fonts, different colors, or borders for headers. This way, when you collapse and expand your data, it’s visually clear what belongs together.
9. Troubleshooting Grouping Issues
Sometimes, you might find that grouping doesn’t work as expected. Here are common issues to watch for:
- Merged Cells: Ensure there are no merged cells in the range you’re trying to group.
- Blank Rows/Columns: Remove any completely blank rows or columns in your selection as they can interfere with grouping.
10. Common Mistakes to Avoid
To ensure that you’re using the grouping features effectively, keep these mistakes in mind:
- Forgetting to select data before grouping.
- Using grouping on improperly structured data.
- Overlooking subtotals when they’re needed.
Practical Example: Sales Report
Imagine you're analyzing a sales report where you have monthly sales data for different products. By grouping the data by month, you can collapse all the daily figures to get a clear view of total sales per month, and then expand them if you want to dig into daily figures. This practical application is perfect for presentations and reporting!
<table>
<tr>
<th>Month</th>
<th>Product A</th>
<th>Product B</th>
<th>Total Sales</th>
</tr>
<tr>
<td>January</td>
<td>$1000</td>
<td>$1500</td>
<td>$2500</td>
</tr>
<tr>
<td>February</td>
<td>$2000</td>
<td>$2500</td>
<td>$4500</td>
</tr>
</table>
<div class="faq-section">
<div class="faq-container">
<h2>Frequently Asked Questions</h2>
<div class="faq-item">
<div class="faq-question">
<h3>How can I quickly hide or show rows in Excel?</h3>
<span class="faq-toggle">+</span>
</div>
<div class="faq-answer">
<p>You can quickly hide rows by selecting them, right-clicking, and choosing 'Hide'. To show them, select the rows around the hidden rows, right-click, and choose 'Unhide'.</p>
</div>
</div>
<div class="faq-item">
<div class="faq-question">
<h3>Is there a way to group rows and columns at the same time?</h3>
<span class="faq-toggle">+</span>
</div>
<div class="faq-answer">
<p>Yes! You can group both rows and columns by selecting the relevant data and following the same grouping steps in the Data tab. You can do this one at a time, or for multiple selections, but you'll have to apply each group action separately.</p>
</div>
</div>
<div class="faq-item">
<div class="faq-question">
<h3>What should I do if my grouping buttons aren't showing?</h3>
<span class="faq-toggle">+</span>
</div>
<div class="faq-answer">
<p>If the grouping buttons aren't showing, ensure that you have at least one group created and that you're not in a protected or restricted worksheet. Sometimes, refreshing your worksheet can help.</p>
</div>
</div>
</div>
</div>
By effectively using these tips, you can expand and collapse data in Excel like a pro! Whether you're summarizing data or making your spreadsheets more user-friendly, these techniques are essential for anyone looking to enhance their Excel skills.
<p class="pro-note">🚀Pro Tip: Always keep your data organized before applying grouping to avoid unexpected issues!</p>