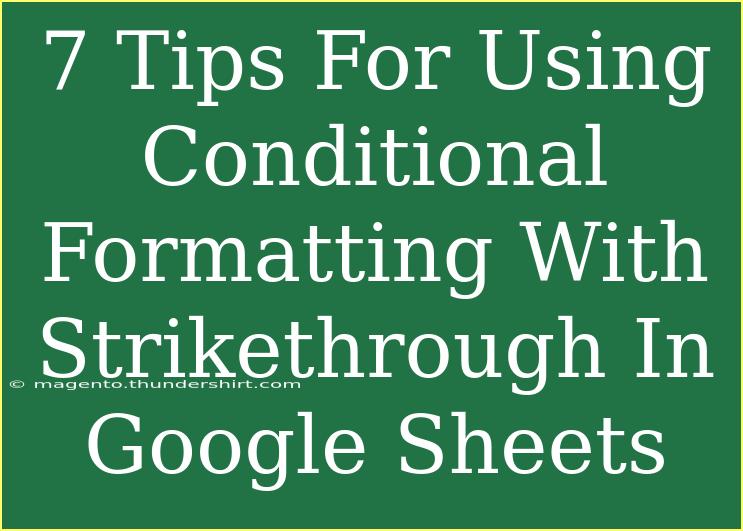Conditional formatting is a powerful feature in Google Sheets that allows users to automate the visualization of their data based on specific conditions. One particularly useful formatting option is the strikethrough, which can be used to indicate completed tasks or items that need to be disregarded. In this post, we’ll dive deep into 7 tips for using conditional formatting with strikethrough effectively, helping you streamline your projects and keep your Sheets organized. 🚀
Understanding Conditional Formatting and Strikethrough
Before jumping into the tips, let’s quickly cover what conditional formatting is and how the strikethrough option works. Conditional formatting is a tool in Google Sheets that changes the appearance of a cell (like the text color, background color, or style) based on the values within it or the values of other cells. Strikethrough is a text format that visually indicates that something is no longer relevant, usually by putting a line through the text.
1. Identifying Tasks as Completed
A classic use of strikethrough is marking completed tasks. To set this up:
- Select the range of cells containing your tasks.
- Click on Format in the menu, then choose Conditional formatting.
- Under "Format cells if," select Custom formula is.
- Enter a formula that checks for a completion status, for example,
=A1="Completed".
- Choose the formatting style and check the strikethrough option.
- Click Done.
This will automatically apply strikethrough formatting to tasks labeled as "Completed." ✨
2. Highlighting Past Due Dates
If you’re managing deadlines, you can easily use strikethrough for past due dates. Here’s how:
- Select the range of dates.
- Go to Format → Conditional formatting.
- Select Custom formula is.
- Input a formula such as
=A1<TODAY() to apply to overdue tasks.
- Choose the strikethrough style and click Done.
Now, any date that has passed will appear with a strikethrough, making it clear which deadlines were missed. 🗓️
3. Tracking Inventory Levels
For inventory management, you can set a conditional strikethrough based on stock levels. Here’s a simple way to do that:
- Highlight your inventory list.
- Navigate to Format → Conditional formatting.
- Use Custom formula is.
- Input a formula like
=B1<5 to strike out low stock items.
- Select the strikethrough option and save your changes.
This makes it easy to spot items that need to be reordered without cluttering your view. 📦
4. Creating a Dynamic To-Do List
To enhance your to-do list, consider strikethrough formatting based on dynamic changes. Here’s a quick setup:
- Highlight your to-do list cells.
- Access Format → Conditional formatting.
- Choose Custom formula is.
- Enter a formula that checks for a checkmark, like
=A1="✓".
- Set the strikethrough and save.
Now, whenever you mark an item with a checkmark, it will be struck through, offering a clean and efficient way to manage your tasks. ✔️
5. Combining Strikethrough with Color Coding
Make your Sheets even more visually appealing by combining strikethrough with color coding. This can differentiate between various task statuses:
- Select the target cells.
- Navigate to Format → Conditional formatting.
- Set your Custom formula is based on a status.
- Choose multiple rules (for instance, completed vs. pending) and select colors alongside the strikethrough.
This allows for an intuitive visual representation of progress in your project. 🎨
6. Removing Strikethrough When Reopened
Suppose you want the strikethrough to disappear when a task is reopened. Here’s how you can manage that:
- Highlight your cells.
- Access Format → Conditional formatting.
- Choose Custom formula is.
- Use a formula like
=A1<>"Completed".
- Remove the strikethrough formatting.
This makes sure that once a task is marked as needing attention, it’s clearly visible without the strikethrough.
7. Troubleshooting Common Issues
Sometimes, things don’t work as intended. Here are some common issues and solutions:
-
Formula not applying: Ensure that your cell references are correct and that you’re using absolute references (like $A$1) if necessary.
-
Strikethrough not showing up: Make sure the conditions are correctly set up, and check for any conflicting formatting rules.
-
New data not updating: Conditional formatting can sometimes lag. Refresh your sheet or re-open Google Sheets to force an update.
<div class="faq-section">
<div class="faq-container">
<h2>Frequently Asked Questions</h2>
<div class="faq-item">
<div class="faq-question">
<h3>How can I remove conditional formatting from a cell?</h3>
<span class="faq-toggle">+</span>
</div>
<div class="faq-answer">
<p>Simply select the cell, go to Format → Conditional formatting, and delete the existing rules.</p>
</div>
</div>
<div class="faq-item">
<div class="faq-question">
<h3>Can I use multiple conditions for strikethrough formatting?</h3>
<span class="faq-toggle">+</span>
</div>
<div class="faq-answer">
<p>Yes, you can create multiple conditional formatting rules for the same range by setting different conditions.</p>
</div>
</div>
<div class="faq-item">
<div class="faq-question">
<h3>Is there a way to undo strikethrough formatting?</h3>
<span class="faq-toggle">+</span>
</div>
<div class="faq-answer">
<p>You can simply change the cell's value or remove the conditional formatting to restore the original text style.</p>
</div>
</div>
</div>
</div>
Utilizing these tips, you can effectively incorporate strikethrough into your Google Sheets via conditional formatting, enhancing both clarity and efficiency in your workflow. Remember, visuals matter in data management, and strikethrough is a straightforward method to maintain organization.
As you practice these techniques, you'll gain greater familiarity and confidence with Google Sheets. Dive into related tutorials on our blog to further explore the capabilities of this powerful tool.
<p class="pro-note">🌟Pro Tip: Don't forget to regularly review your formatting rules to keep them aligned with your changing needs!</p>