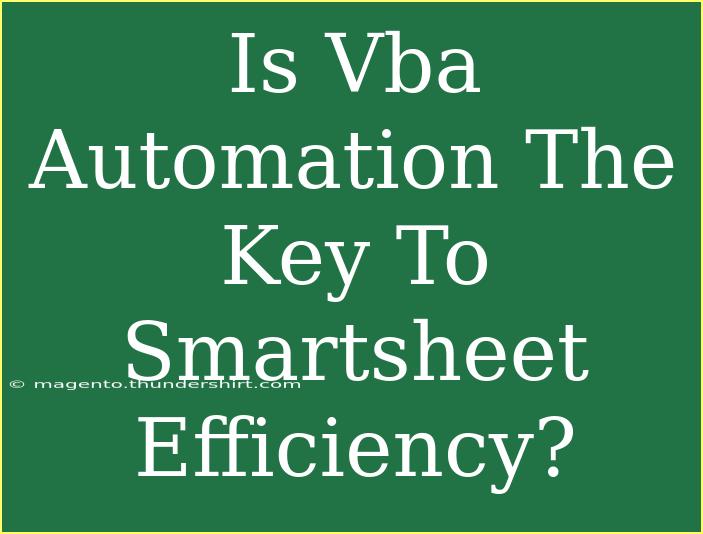In the world of project management and collaboration, Smartsheet has emerged as a favorite tool among businesses and teams. It’s intuitive, flexible, and a powerhouse for tracking projects and workflows. However, as with any platform, the effectiveness of Smartsheet can often be enhanced through automation—especially with the help of VBA (Visual Basic for Applications). If you’re aiming to streamline processes, reduce manual entry, and ultimately make your Smartsheet experience smoother and more efficient, then learning how to incorporate VBA automation might just be your secret weapon! 💡
Understanding VBA Automation
VBA, or Visual Basic for Applications, is a programming language primarily used for automation of repetitive tasks in Microsoft Office applications. While Smartsheet doesn’t directly support VBA, the automation of tasks can still be accomplished by utilizing VBA in conjunction with other tools like Microsoft Excel, which integrates seamlessly with Smartsheet.
This means that by using VBA, you can automate data manipulation in Excel before uploading it to Smartsheet or pulling Smartsheet data back into Excel for further analysis.
Benefits of Using VBA with Smartsheet
Using VBA automation in your workflow can result in numerous benefits, including:
- Time Savings: Automating repetitive tasks frees up time for your team to focus on higher-priority activities. ⏱️
- Minimized Errors: Automation reduces human errors associated with manual data entry.
- Data Consistency: Standardizing processes via automation leads to consistent data formats and reports.
- Enhanced Reporting: You can automate the generation of reports that pull from Smartsheet data, making it easier to analyze performance.
- Seamless Integration: By connecting Excel and Smartsheet through VBA, you can create a powerful synergy between your data sources.
Helpful Tips and Shortcuts for VBA Automation in Smartsheet
Here are some tips and tricks to get the most out of your VBA automation efforts:
1. Set Clear Objectives
Before jumping into coding, clarify what specific tasks you wish to automate. Whether it’s updating project statuses, generating reports, or syncing data, having a clear objective will guide your automation efforts.
2. Familiarize Yourself with the Smartsheet API
To fully utilize VBA, understanding the Smartsheet API (Application Programming Interface) is crucial. The API allows you to interact with Smartsheet data programmatically, making it easier to perform complex tasks through your VBA scripts.
3. Build Modular Code
When writing your VBA code, strive to keep your code modular. This means breaking down complex processes into smaller, manageable sub-routines. This makes the code easier to debug and maintain.
4. Utilize Error Handling
Implement error handling in your VBA scripts. Use On Error Resume Next and check for errors after crucial operations. This will prevent your automation from failing without giving you a clear explanation of what went wrong.
5. Test Thoroughly
Before applying your VBA scripts to your live data, always test them with a sample dataset. This can prevent unintentional data loss or corruption.
Common Mistakes to Avoid
When working with VBA automation for Smartsheet, be sure to avoid these pitfalls:
- Neglecting to Backup Data: Always back up your Smartsheet data before running new scripts. This will save you from losing important information if something goes awry.
- Over-Automation: While it’s tempting to automate everything, prioritize processes that will save time. Not all tasks need automation.
- Ignoring Comments: Properly commenting your code is essential for future reference. You may forget the details over time, and clear comments can save you a lot of time later.
- Skipping Documentation: As you develop your automation scripts, maintain documentation. This helps other team members (or yourself) understand the logic behind your automation later on.
Troubleshooting Common Issues
As you navigate your VBA automation efforts, you may encounter some common issues. Here’s how to troubleshoot effectively:
- Error Messages: Read error messages closely; they often point to the exact line in your code that’s causing the problem.
- Debugging Tools: Utilize VBA’s built-in debugging tools, like breakpoints and the immediate window, to step through your code and analyze its behavior.
- Check Your API Calls: Ensure that your Smartsheet API token is active and valid, and verify that you’re using the correct endpoint URLs.
Real-world Scenarios of Using VBA with Smartsheet
Here are a couple of practical examples where VBA automation can enhance your Smartsheet experience:
Scenario 1: Weekly Status Report Generation
Imagine you need to generate a weekly status report summarizing project progress from Smartsheet. You can use VBA to:
- Pull relevant data from Smartsheet using the API.
- Format the data into a report in Excel.
- Send the report via email to stakeholders with a simple command.
Scenario 2: Automating Data Entry
If your team regularly collects data from various sources and enters it into Smartsheet manually, consider creating a VBA script to:
- Import data from Excel files into Smartsheet.
- Update existing entries based on specific criteria.
- Ensure that all relevant fields are filled in correctly, minimizing the risk of missing information.
<table>
<tr>
<th>Task</th>
<th>Automation Steps</th>
</tr>
<tr>
<td>Generate Status Report</td>
<td>1. Use Smartsheet API to pull data. <br> 2. Format data in Excel. <br> 3. Automate email dispatch.</td>
</tr>
<tr>
<td>Data Entry</td>
<td>1. Read Excel data. <br> 2. Update Smartsheet with the new entries. <br> 3. Validate input fields.</td>
</tr>
</table>
<div class="faq-section">
<div class="faq-container">
<h2>Frequently Asked Questions</h2>
<div class="faq-item">
<div class="faq-question">
<h3>Can I directly automate Smartsheet with VBA?</h3>
<span class="faq-toggle">+</span>
</div>
<div class="faq-answer">
<p>No, Smartsheet doesn't directly support VBA. However, you can use VBA with Excel to manipulate data before uploading to Smartsheet.</p>
</div>
</div>
<div class="faq-item">
<div class="faq-question">
<h3>What are the benefits of using VBA for Smartsheet?</h3>
<span class="faq-toggle">+</span>
</div>
<div class="faq-answer">
<p>VBA automation can save time, minimize errors, and improve data consistency, thus enhancing your overall efficiency in managing projects.</p>
</div>
</div>
<div class="faq-item">
<div class="faq-question">
<h3>Do I need coding experience to use VBA?</h3>
<span class="faq-toggle">+</span>
</div>
<div class="faq-answer">
<p>While basic coding knowledge helps, there are numerous resources and tutorials available that can guide beginners through the VBA programming language.</p>
</div>
</div>
<div class="faq-item">
<div class="faq-question">
<h3>What if my VBA script doesn't work?</h3>
<span class="faq-toggle">+</span>
</div>
<div class="faq-answer">
<p>Carefully check for syntax errors, utilize debugging tools, and ensure your API calls are valid. Testing with smaller datasets can help identify issues.</p>
</div>
</div>
</div>
</div>
Embracing VBA automation can truly transform your Smartsheet experience. By improving efficiency and reducing manual effort, you’ll find that your project management tasks become less daunting. The combination of VBA and Smartsheet is an advantageous one, allowing you to optimize workflows and improve team collaboration. So go ahead, practice your VBA skills and explore the tutorials that delve deeper into the art of Smartsheet automation.
<p class="pro-note">💻Pro Tip: Start small with your automation tasks and gradually scale up to more complex scripts for better learning!</p>