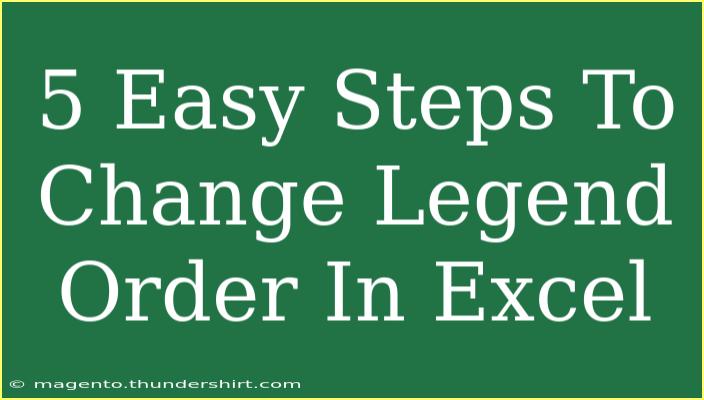Changing the order of legends in Excel charts can sometimes feel a bit overwhelming, but fear not! With just a few easy steps, you can have your legends looking exactly how you want. Whether you're presenting data for work or creating a personal project, having clear and well-organized legends is essential. Let’s dive into how to easily change the legend order in Excel charts!
Understanding Legends in Excel Charts
Legends in Excel are vital for understanding your chart’s data. They represent the different data series visually. However, the default order may not always match the sequence you desire. Thankfully, you can customize this!
Step 1: Create Your Chart
Before you can change the order of the legend, you need to create a chart:
- Select Your Data: Highlight the data you want to visualize.
- Insert a Chart: Go to the "Insert" tab, choose the type of chart that best represents your data (e.g., Column, Line, Pie).
- Generate the Chart: Click on the chart you want to create, and it will appear in your Excel worksheet.
Step 2: Open the Chart Elements
Once your chart is ready, follow these steps to access the legend:
- Click on the Chart: This action will display the "Chart Tools" in the ribbon at the top.
- Find the Legend Option: Under "Chart Elements," look for the "Legend" option. This allows you to adjust its position and order.
Step 3: Change the Legend Order
Now it’s time to adjust the order of your legend items:
- Right-click on the Legend: This brings up a context menu.
- Select "Format Legend": Here, you’ll have options to change the position, font, and more.
- Drag to Rearrange: If you’re using Excel 365 or later, simply drag the legend items to rearrange their order to your preference.
Important Note:
<p class="pro-note">Dragging the items is only available in newer versions of Excel. For older versions, you might need to remove and re-add the series in the desired order.</p>
Step 4: Adjust the Data Series Order
If you find that you cannot change the legend order by dragging, you may need to change the data series order:
- Select the Chart: Click on your chart.
- Click on the "Chart Design" Tab: This tab is visible when the chart is selected.
- Select "Select Data": A dialog box will pop up.
- Rearrange the Series: In the "Select Data Source" dialog, you’ll see a list of your series on the left. Use the up and down arrows to rearrange their order.
Step 5: Finalize and Format Your Chart
Now that your legend is in the desired order, consider making your chart more visually appealing:
- Customize Colors and Styles: Click on individual elements to change colors or styles.
- Add Data Labels: This can make your chart clearer by showing exact values.
- Review Your Chart: Ensure everything looks good and makes sense at a glance.
Helpful Tips for Effective Legend Management
- Use Consistent Colors: Choose colors that make sense and are distinct from one another. This will help viewers understand your chart easily.
- Keep It Simple: Avoid cluttering your chart with too many legends. Simplify wherever possible!
- Consider the Audience: Tailor your chart and legends to the understanding level of your audience. The more relevant, the better!
Common Mistakes to Avoid
- Not Updating Data: Ensure your legend reflects any changes you make to the data series.
- Overcrowding: Avoid adding too many data series that can confuse viewers. Aim for clarity!
- Neglecting Formatting: Don’t forget to format your legend so it’s readable and visually appealing.
Troubleshooting Issues
Sometimes things don’t go as planned. Here are a few troubleshooting tips:
- Legend Not Updating?: Double-check that your data series have been correctly linked to your chart.
- Legend Order Won't Change?: Make sure you’re in the right tab and using the latest version of Excel. Sometimes restarting the program can help.
- Chart Looks Cluttered?: Consider breaking your data into smaller, more focused charts.
<div class="faq-section">
<div class="faq-container">
<h2>Frequently Asked Questions</h2>
<div class="faq-item">
<div class="faq-question">
<h3>Can I change the legend order in all types of charts?</h3>
<span class="faq-toggle">+</span>
</div>
<div class="faq-answer">
<p>Yes, you can change the legend order in most chart types in Excel, including bar, line, and pie charts.</p>
</div>
</div>
<div class="faq-item">
<div class="faq-question">
<h3>What if my legend items are not displaying correctly?</h3>
<span class="faq-toggle">+</span>
</div>
<div class="faq-answer">
<p>Ensure that your data series are correctly selected and linked to your chart. You can also try refreshing the chart.</p>
</div>
</div>
<div class="faq-item">
<div class="faq-question">
<h3>Is there a shortcut for accessing the chart elements?</h3>
<span class="faq-toggle">+</span>
</div>
<div class="faq-answer">
<p>Yes! You can use the keyboard shortcut Alt + J, C to open the Chart Tools, followed by the appropriate letter for the specific element.</p>
</div>
</div>
<div class="faq-item">
<div class="faq-question">
<h3>Can I format the legend differently from other chart elements?</h3>
<span class="faq-toggle">+</span>
</div>
<div class="faq-answer">
<p>Absolutely! Right-click the legend and select "Format Legend" to access a variety of formatting options.</p>
</div>
</div>
</div>
</div>
Recapping the process of changing the order of legends in Excel charts, it's a straightforward task that can significantly enhance the readability and overall presentation of your data. By following the simple steps outlined, you can ensure your charts are not only informative but also visually appealing. Don’t hesitate to practice these techniques and explore more advanced tutorials that can help you master Excel even further!
<p class="pro-note">🌟Pro Tip: Regularly practice these steps in different Excel versions to enhance your adaptability skills! </p>