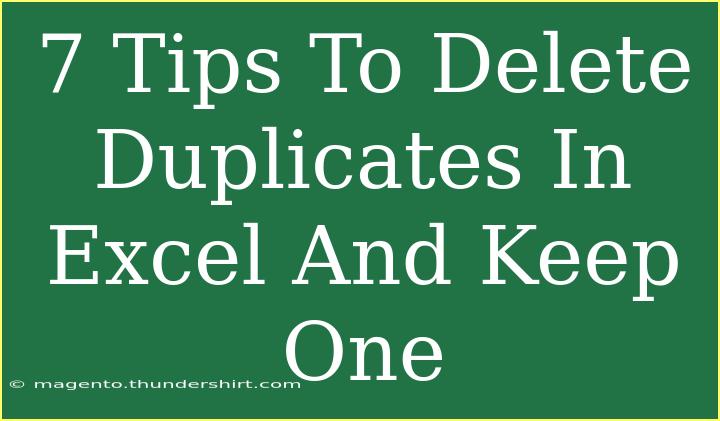When working with data in Excel, having duplicates can be a hassle. It clutters your spreadsheet, makes analysis difficult, and can lead to inaccuracies in your reports. Fortunately, Excel has powerful tools that allow you to delete duplicates while retaining a single copy of each unique entry. Let’s dive into seven tips and techniques that can help you clean up your Excel sheets effectively and efficiently! 🚀
Understanding Duplicates in Excel
Before we dig into the tips, it’s essential to understand what constitutes duplicates in Excel. Duplicates are entries that have the same value in one or more columns. Identifying and removing these duplicates can help improve your data integrity.
1. Use the "Remove Duplicates" Feature
Excel has a built-in feature that makes deleting duplicates a breeze.
How to Use It:
- Select Your Data: Highlight the range of cells that you want to check for duplicates.
- Go to the Data Tab: On the Ribbon, navigate to the Data tab.
- Click on Remove Duplicates: You’ll find the Remove Duplicates option in the Data Tools group.
- Choose Columns: A dialog box will appear. Here, you can select which columns to check for duplicates. If you want to check the entire row, select all columns.
- Click OK: Excel will remove the duplicates and tell you how many were deleted. 📊
Important Note: Always consider making a copy of your data before deleting duplicates to prevent accidental loss of information.
2. Conditional Formatting to Highlight Duplicates
Before removing duplicates, you might want to see where they are first. Conditional formatting allows you to highlight duplicates, making them easy to spot.
Steps to Highlight Duplicates:
- Select Your Data Range.
- Navigate to the Home Tab: Click on the Home tab in the Ribbon.
- Conditional Formatting: Go to Conditional Formatting > Highlight Cells Rules > Duplicate Values.
- Choose Formatting Options: Pick how you want to highlight duplicates (e.g., red fill with dark red text).
- Click OK: Now you can see all duplicates highlighted!
3. Using Formulas to Identify Duplicates
Another great way to find duplicates is by using Excel formulas. Functions like COUNTIF can help you create a list of duplicates.
How to Use the COUNTIF Function:
- Insert a New Column: Next to your data, insert a new column.
- Enter the Formula: In the first cell of the new column, enter the formula:
=COUNTIF(A:A, A1), assuming your data is in column A.
- Drag Down: Drag the fill handle down to copy the formula to the rest of the cells. This will show how many times each value appears.
- Filter Results: You can now filter or sort to find duplicates easily.
4. Advanced Filtering
Advanced filtering is another powerful tool for managing duplicates. This method allows you to create a list of unique entries.
Steps for Advanced Filtering:
- Select Your Data Range.
- Go to the Data Tab: Click on the Data tab.
- Click on Advanced: In the Sort & Filter group, click Advanced.
- Choose "Copy to another location": This will allow you to keep the original data intact.
- Set Criteria: Specify where you want the unique entries to appear.
- Check "Unique records only": Finally, click OK. Excel will display only the unique records in the specified location.
5. Leveraging Excel Tables
Converting your range into an Excel Table can provide numerous benefits, including easier data management and automatic filtering options.
Steps to Create a Table:
- Select Your Data.
- Insert Table: Go to the Insert tab and click on Table.
- Confirm Your Data Range: Ensure the range is correct and check the box if your table has headers.
- Use Filters: With the table, you can easily filter to find duplicates and manage your data more effectively.
6. VBA for Advanced Users
If you’re comfortable with coding, you can use Visual Basic for Applications (VBA) to create a macro for deleting duplicates automatically.
Sample VBA Code:
Sub RemoveDuplicates()
Dim ws As Worksheet
Set ws = ActiveSheet
ws.Range("A1:A100").RemoveDuplicates Columns:=1, Header:=xlYes
End Sub
This code removes duplicates in the range A1 to A100 on the active worksheet. To use it:
- Press ALT + F11: This opens the VBA editor.
- Insert Module: Go to Insert > Module.
- Copy the Code: Paste the code into the module.
- Run the Macro: Press F5 to run the macro.
Important Note: Make sure to save your workbook as a macro-enabled file (.xlsm) to retain the macro.
7. Regular Maintenance
Lastly, a proactive approach to data management is key. Regularly check for duplicates in your spreadsheets to avoid larger issues later on.
Tips for Maintenance:
- Schedule periodic data clean-ups.
- Educate team members on best practices for data entry.
- Use data validation to prevent duplicates from being created in the first place.
<div class="faq-section">
<div class="faq-container">
<h2>Frequently Asked Questions</h2>
<div class="faq-item">
<div class="faq-question">
<h3>What happens to my data when I remove duplicates?</h3>
<span class="faq-toggle">+</span>
</div>
<div class="faq-answer">
<p>When you remove duplicates, Excel retains the first occurrence of each value and deletes the subsequent duplicates from the selected range.</p>
</div>
</div>
<div class="faq-item">
<div class="faq-question">
<h3>Can I undo the remove duplicates action?</h3>
<span class="faq-toggle">+</span>
</div>
<div class="faq-answer">
<p>Yes, if you immediately realize you made a mistake, you can press CTRL + Z to undo the action.</p>
</div>
</div>
<div class="faq-item">
<div class="faq-question">
<h3>Will removing duplicates affect my formulas?</h3>
<span class="faq-toggle">+</span>
</div>
<div class="faq-answer">
<p>Yes, if your formulas reference the cells where duplicates are removed, they may give different results after the duplicates are deleted.</p>
</div>
</div>
</div>
</div>
To wrap things up, having a clean dataset is crucial for making informed decisions and carrying out analyses accurately. By using the tips we've covered, you can efficiently manage duplicates in Excel and focus on what really matters - analyzing your data! 😊
<p class="pro-note">✨Pro Tip: Always back up your data before performing bulk deletions to avoid losing important information!</p>