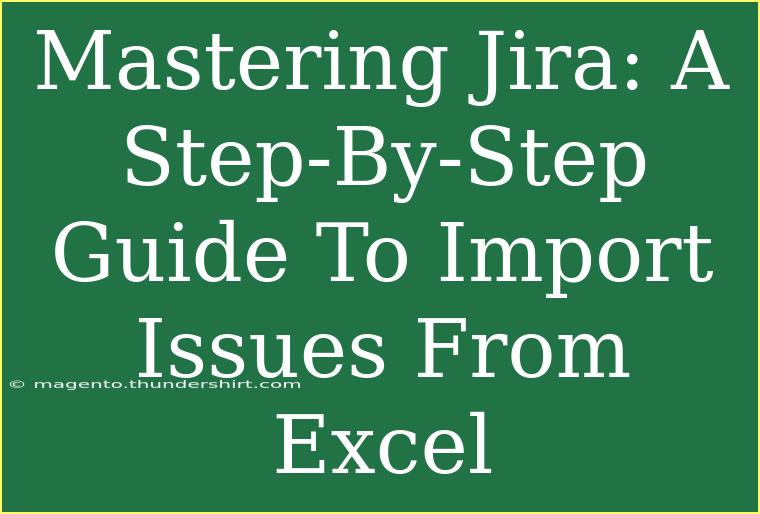When it comes to project management tools, few can rival the versatility and power of Jira. One of its remarkable features is the ability to import issues from Excel, which can save a great deal of time and effort. Whether you're transitioning from spreadsheets to a more structured issue tracking system or simply need to upload multiple tasks at once, mastering this function will elevate your Jira experience. Here’s your step-by-step guide to importing issues from Excel into Jira effectively! 📊
Understanding the Basics of Jira Importing
Before jumping into the specifics of importing, let’s familiarize ourselves with some essential concepts.
- Issues: In Jira, issues can represent tasks, bugs, user stories, or any item that your team works on. Understanding how to structure these in Excel is crucial.
- Fields: Each issue in Jira has various fields, like Summary, Description, and Issue Type. These correspond to columns in your Excel sheet.
- CSV Format: Jira accepts data in a CSV (Comma-Separated Values) format, which is where your Excel file needs to end up before you can import it.
Preparing Your Excel File for Import
-
Open Excel: Start by launching Microsoft Excel and creating a new worksheet.
-
Define Your Columns: Structure your spreadsheet with specific headers that correspond to Jira fields. Commonly used fields include:
- Issue Type (e.g., Task, Bug)
- Summary
- Description
- Priority
- Assignee
- Reporter
-
Fill In Your Data: Populate your spreadsheet with issues according to the headers you've defined. Ensure each row represents a separate issue. Here’s a sample layout:
<table>
<tr>
<th>Issue Type</th>
<th>Summary</th>
<th>Description</th>
<th>Priority</th>
<th>Assignee</th>
<th>Reporter</th>
</tr>
<tr>
<td>Task</td>
<td>Set up project repository</td>
<td>Create and configure the repository in GitHub</td>
<td>High</td>
<td>John Doe</td>
<td>Jane Smith</td>
</tr>
<tr>
<td>Bug</td>
<td>Fix login issue</td>
<td>Users unable to log in with correct credentials</td>
<td>Critical</td>
<td>Sarah Connor</td>
<td>John Doe</td>
</tr>
</table>
-
Save Your File: Once you’ve entered all your data, save the file as a CSV. You can do this by selecting File > Save As, then choosing CSV (Comma delimited) (*.csv) from the dropdown menu.
<p class="pro-note">💡 Pro Tip: Always double-check your CSV for any formatting issues or inconsistencies before importing to avoid any problems!</p>
Importing Your CSV File into Jira
Now that you have your CSV file ready, it’s time to import it into Jira. Follow these steps to ensure a smooth import process:
-
Access Jira: Log into your Jira account and navigate to the project where you want to import the issues.
-
Go to External System Import:
- Click on the Jira Administration icon (the gear icon in the top right corner).
- Select System.
- Under the Import and Export section, find External System Import.
-
Choose CSV Import: Click on the CSV option.
-
Upload Your CSV File: Click on the "Choose File" button and locate the CSV file you saved earlier. After selecting the file, click Next.
-
Map Fields:
- Jira will prompt you to map the fields from your CSV to the Jira issue fields.
- Ensure each CSV header is correctly matched to the corresponding Jira field.
- Be cautious of mandatory fields that must be filled out to successfully import the data.
-
Validate and Import: Jira will allow you to validate your data before finalizing the import. Look out for any errors or warnings. Once everything looks good, click on the Import button.
-
Check Imported Issues: After the import is complete, navigate to your project’s issue navigator to check that all issues have been imported successfully.
Common Mistakes to Avoid
While the process seems straightforward, here are some common pitfalls that can trip you up:
- Incorrect Field Mapping: Always double-check that each field from your CSV matches a Jira field.
- Missing Mandatory Fields: Ensure all required fields in Jira are populated in your CSV. Missing these can prevent issues from importing.
- Formatting Issues: Special characters or inconsistent data formats can cause errors. Clean your data before importing!
- Not Using CSV Format: Remember, Jira only accepts CSV files. Ensure you're saving your Excel file correctly.
Troubleshooting Import Issues
If you encounter problems during your import, consider these troubleshooting tips:
- Check Logs: Jira generates an import log that details any issues. Review this log for insights into what went wrong.
- Validate Your CSV File: Open your CSV in a text editor to spot any formatting errors that may not be visible in Excel.
- Seek Help from Community: Jira has an active community and support forums. Engaging with fellow users can yield solutions to common problems.
<div class="faq-section">
<div class="faq-container">
<h2>Frequently Asked Questions</h2>
<div class="faq-item">
<div class="faq-question">
<h3>Can I import images or attachments with my issues?</h3>
<span class="faq-toggle">+</span>
</div>
<div class="faq-answer">
<p>No, the CSV import function does not support importing attachments or images. You can add those manually after import.</p>
</div>
</div>
<div class="faq-item">
<div class="faq-question">
<h3>What should I do if I face an error during import?</h3>
<span class="faq-toggle">+</span>
</div>
<div class="faq-answer">
<p>Review the import log for error details, check your CSV for formatting issues, and ensure all mandatory fields are filled out.</p>
</div>
</div>
<div class="faq-item">
<div class="faq-question">
<h3>Can I schedule periodic imports from Excel to Jira?</h3>
<span class="faq-toggle">+</span>
</div>
<div class="faq-answer">
<p>Jira doesn’t support automatic imports from Excel, but you can create a script or use third-party tools to automate this process.</p>
</div>
</div>
</div>
</div>
Recapping all we’ve covered, importing issues from Excel into Jira is a powerful tool that can save time and enhance your project management capabilities. Follow the preparation steps carefully, ensure proper field mapping, and avoid common mistakes, and you’ll find the process to be straightforward. So, what are you waiting for? Dive into your next project, practice using these skills, and explore other related tutorials to expand your knowledge further!
<p class="pro-note">🚀 Pro Tip: Regularly back up your Jira data before imports to ensure you can restore if something goes wrong!</p>