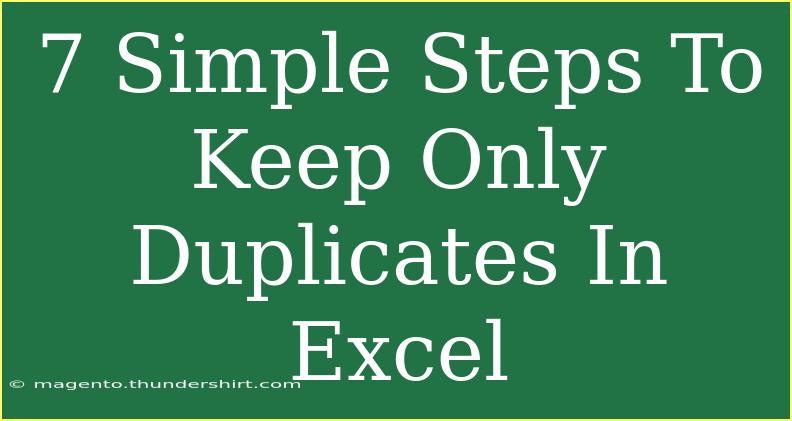When dealing with data in Excel, maintaining accuracy and cleanliness is crucial. If you've ever found yourself overwhelmed by duplicate entries, you're not alone! It can be frustrating to sift through sheets of information, trying to spot duplicates while ensuring your data remains intact. Luckily, there are simple steps you can take to keep only the duplicates in Excel, allowing you to focus on the data that truly matters. So, grab your computer, and let's dive into how to manage duplicates effectively! 💻✨
Why Focus on Duplicates?
Before we jump into the nitty-gritty, let's discuss why focusing on duplicates is so important. When you keep only duplicate records, you can:
- Ensure Data Integrity: Maintaining the validity of your dataset.
- Improve Analysis: Reducing clutter makes it easier to analyze data trends.
- Save Time: Quickly identifying duplicates helps speed up your workflows.
Step-by-Step Guide to Keep Only Duplicates in Excel
Step 1: Open Your Excel File
First things first! Launch your Excel application and open the file containing the data you want to work with.
Step 2: Select Your Data Range
Next, highlight the range of cells where you suspect duplicates might exist. This could be an entire column or a specific section of your worksheet.
Step 3: Use Conditional Formatting
To identify the duplicates easily, use the Conditional Formatting feature in Excel:
- Go to the Home tab.
- Click on Conditional Formatting.
- Hover over Highlight Cells Rules and select Duplicate Values.
- Choose a formatting style to highlight the duplicates, then click OK.
This will visually highlight the duplicate entries in your selected range, making them stand out. 🎨
Step 4: Filter Duplicates
With your duplicates highlighted, it’s time to filter them out. Follow these steps:
- Click on the Data tab.
- Select Filter from the toolbar.
- Click on the dropdown arrow in the header of your data column.
- Select Filter by Color, and choose the color you used for highlighting duplicates.
Now, your Excel sheet will only display the rows that contain duplicate entries.
Step 5: Copy the Filtered Data
After filtering out the duplicates, it's time to isolate them:
- Highlight the visible rows (the duplicates).
- Right-click and select Copy or press Ctrl + C on your keyboard.
Step 6: Paste the Duplicates
Once copied, you can paste the duplicates into a new worksheet or a different section of the same worksheet:
- Open a new sheet by clicking the "+" icon at the bottom of your Excel window.
- Click on the first cell where you want the duplicates to be pasted.
- Right-click and select Paste or press Ctrl + V.
Step 7: Remove Filters
To see all your data again without the filtering, go back to the Data tab and click on Clear to remove the filters. You can now focus solely on your duplicates in the new worksheet!
<p class="pro-note">🌟 Pro Tip: Always make a backup of your data before performing actions that could alter it, just in case you need to revert!</p>
Tips and Tricks for Handling Duplicates
- Use Excel Functions: Excel offers several functions like
COUNTIF that can help you find duplicates efficiently.
- Sort Data: Sorting your data alphabetically or numerically before filtering can make it easier to spot duplicates.
- Use Add-Ins: If you frequently work with large datasets, consider using Excel add-ins like ‘Duplicate Remover’ for more advanced functionality.
Common Mistakes to Avoid
- Ignoring Data Backup: Always save your original file before making major changes.
- Not Using Filters Correctly: Filters can be tricky, so double-check that you’re filtering by the correct criteria.
- Overlooking Hidden Rows: Sometimes, rows may be hidden, affecting your duplicate identification.
Troubleshooting Common Issues
If you encounter issues while following these steps, here are some quick fixes:
- Duplicates Not Highlighting: Ensure you selected the correct range before applying Conditional Formatting.
- Data Missing After Filtering: Check if the filter is set to show only certain colors or values.
- Pasting Issues: Ensure you’re pasting into a blank area that doesn’t have overlapping data.
<div class="faq-section">
<div class="faq-container">
<h2>Frequently Asked Questions</h2>
<div class="faq-item">
<div class="faq-question">
<h3>Can I remove duplicates in Excel without losing data?</h3>
<span class="faq-toggle">+</span>
</div>
<div class="faq-answer">
<p>Yes! You can filter the duplicates and copy them to a new sheet before removing the originals.</p>
</div>
</div>
<div class="faq-item">
<div class="faq-question">
<h3>What happens if my duplicates are not identical?</h3>
<span class="faq-toggle">+</span>
</div>
<div class="faq-answer">
<p>Excel considers duplicates based on identical values. Use text functions to standardize entries if necessary.</p>
</div>
</div>
<div class="faq-item">
<div class="faq-question">
<h3>Can I automate this process in Excel?</h3>
<span class="faq-toggle">+</span>
</div>
<div class="faq-answer">
<p>Yes! You can create macros in Excel to automate the process of finding and filtering duplicates.</p>
</div>
</div>
</div>
</div>
In recap, working with duplicates doesn't have to be a daunting task. By following these simple steps and utilizing Excel's powerful features, you can keep only the duplicates and maintain a streamlined dataset. Remember to explore related tutorials to enhance your Excel skills, and keep practicing to improve your efficiency with data management.
<p class="pro-note">💡 Pro Tip: Regularly review your data to catch duplicates early on!</p>