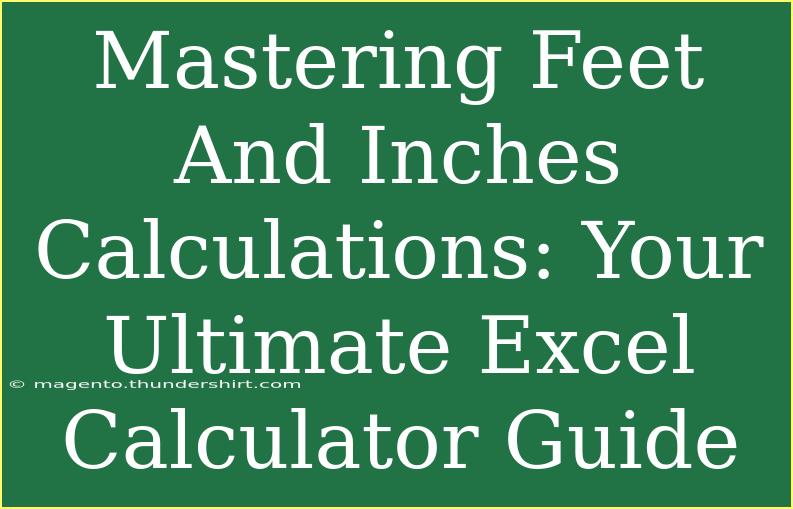When it comes to calculating measurements, especially in feet and inches, having the right tools can make all the difference. Excel is not only a powerful spreadsheet application, but it can also serve as an efficient calculator for various conversions and calculations involving feet and inches. This guide will help you master feet and inches calculations in Excel, from basic operations to advanced techniques. Whether you're tackling DIY home projects or working on construction plans, these insights will ensure you are well-equipped to handle any measurements you encounter. Let's dive in! 🏗️
Understanding Feet and Inches
Before we jump into Excel, it's crucial to understand how feet and inches work together. A foot consists of 12 inches, which means:
- 1 foot = 12 inches
- 2 feet = 24 inches
- 3 feet = 36 inches
This conversion is foundational for any calculation involving feet and inches.
Setting Up Your Excel Spreadsheet
To effectively perform feet and inches calculations in Excel, you'll want to set up your spreadsheet correctly. Here’s a simple setup guide:
- Open Excel: Start a new workbook.
- Create Columns: Set up columns for Feet, Inches, and Total Inches. You may also want to add a column for the result of calculations.
- Label Your Columns: This will help you keep track of what each column represents. For example:
- Column A: Feet
- Column B: Inches
- Column C: Total Inches
- Column D: Result
Your spreadsheet should look something like this:
<table>
<tr>
<th>Feet</th>
<th>Inches</th>
<th>Total Inches</th>
<th>Result</th>
</tr>
</table>
Basic Feet and Inches Calculations
To convert feet and inches into total inches, you can use a simple formula in Excel. Here's how to do it:
-
Enter Values: In Columns A and B, input the feet and inches measurements.
-
Calculate Total Inches: In Column C, enter the following formula:
=A2*12 + B2
This formula multiplies the number of feet by 12 and then adds the inches, giving you the total number of inches.
-
Drag Down: Once you’ve input this formula in the first row of Column C, click and drag the small square in the bottom right corner of the cell to apply it to other rows.
Example Scenario
Let's say you want to convert 5 feet and 8 inches into total inches:
- In Cell A2, enter
5
- In Cell B2, enter
8
- In Cell C2, the formula
=A2*12 + B2 will return 68 inches.
Performing Operations with Feet and Inches
Once you have your measurements in total inches, you might want to perform operations like addition or subtraction. Here’s how you can handle that:
Adding Feet and Inches
If you want to add measurements together, you would:
-
Convert Both Measurements: Use the total inches formula described above for both measurements.
-
Add the Total Inches: If you have another measurement to add (e.g., 3 feet and 2 inches), convert that to total inches using the same method.
-
Sum the Results: You can sum them up in Excel by using:
=C2 + C3
Example Calculation
Using the previous example of 5 feet 8 inches (68 inches) and adding 3 feet 2 inches (38 inches):
- Input
3 in Cell A3 (feet) and 2 in Cell B3 (inches).
- Cell C3 will now calculate
38 using the same total inches formula.
- Cell D2 could now contain the formula
=C2 + C3 which gives you 106 inches as the total.
Advanced Techniques for Feet and Inches Calculations
Converting Back to Feet and Inches
Sometimes, you might need to convert total inches back to feet and inches. You can easily do this with formulas:
-
Calculate Feet:
=INT(D2/12)
-
Calculate Remaining Inches:
=MOD(D2, 12)
Example
If D2 contains 106 inches:
- The formula
=INT(D2/12) will return 8 (feet).
- The formula
=MOD(D2, 12) will return 10 (inches).
Common Mistakes to Avoid
While working with feet and inches in Excel, it's essential to be aware of common pitfalls:
- Forgetting to Convert: Always convert feet and inches to total inches for addition and subtraction.
- Mixed Units: Make sure you are consistent with your units. Avoid mixing different measurement units in the same calculation.
- Formula Errors: Double-check your formulas for any typographical errors, which could lead to incorrect results.
Troubleshooting Issues
If your calculations aren’t giving you the results you expect:
- Check your formulas: Ensure you've entered them correctly.
- Ensure data is numeric: If Excel is treating your numbers as text, conversions may not work.
- Cell Formatting: Make sure your cells are formatted correctly (e.g., as numbers rather than text).
<div class="faq-section">
<div class="faq-container">
<h2>Frequently Asked Questions</h2>
<div class="faq-item">
<div class="faq-question">
<h3>How do I convert inches to feet in Excel?</h3>
<span class="faq-toggle">+</span>
</div>
<div class="faq-answer">
<p>To convert inches to feet, divide the total inches by 12. You can use the formula: =TotalInches/12.</p>
</div>
</div>
<div class="faq-item">
<div class="faq-question">
<h3>Can Excel handle decimals in feet and inches?</h3>
<span class="faq-toggle">+</span>
</div>
<div class="faq-answer">
<p>Yes, you can enter decimals for inches (e.g., 5.5 inches) and use the same calculations.</p>
</div>
</div>
<div class="faq-item">
<div class="faq-question">
<h3>What if I want to subtract feet and inches in Excel?</h3>
<span class="faq-toggle">+</span>
</div>
<div class="faq-answer">
<p>Convert both measurements to total inches first, then subtract one total from another using a formula.</p>
</div>
</div>
</div>
</div>
With these tips and techniques, you are now equipped to handle all your feet and inches calculations within Excel efficiently. Remember, practice makes perfect! 🛠️ The more you experiment with these functions, the more proficient you will become. Explore additional tutorials available on our blog to deepen your knowledge and expand your skill set in Excel.
<p class="pro-note">📝Pro Tip: Regularly save your workbook to avoid losing your calculations!</p>