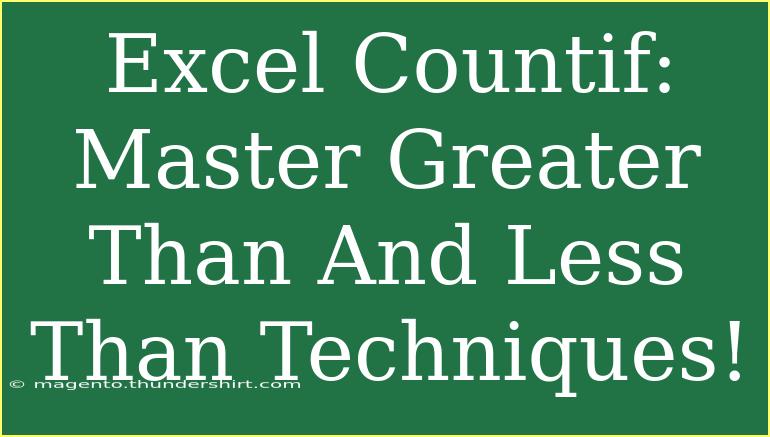Excel is a powerhouse when it comes to data analysis, and one of its most useful functions is COUNTIF. Whether you're a data analyst, a student, or someone just looking to organize information, understanding how to effectively use COUNTIF for conditional counts—especially with greater than and less than comparisons—can save you a ton of time and effort. Let’s dive in and master this technique together! 🚀
What is the COUNTIF Function?
The COUNTIF function in Excel allows you to count the number of cells that meet a specific criterion. The syntax is pretty simple:
COUNTIF(range, criteria)
- range: The range of cells you want to evaluate.
- criteria: The condition that defines which cells will be counted.
In this post, we'll focus on how to use COUNTIF with greater than (>) and less than (<) conditions.
Using COUNTIF for Greater Than and Less Than
Using COUNTIF for greater than and less than comparisons can be a game changer in your data analysis. Here’s how you can effectively implement these techniques.
1. Counting Values Greater Than a Specific Number
Suppose you have a list of sales figures, and you want to count how many of those figures are greater than $500.
Example:
Let's assume the sales data is in cells A1 to A10.
=COUNTIF(A1:A10, ">500")
This formula counts all cells in the range A1 to A10 that are greater than 500.
2. Counting Values Less Than a Specific Number
Similarly, if you want to count how many sales figures are less than $200, you would set it up like this:
Example:
=COUNTIF(A1:A10, "<200")
This formula will count all sales figures in that range which are less than 200.
3. Using COUNTIF with Cell References
Sometimes, you might want to make your COUNTIF formula dynamic, where it pulls the criteria from another cell. For instance, if the threshold you are interested in is in cell B1, you can write:
Example:
=COUNTIF(A1:A10, ">" & B1)
In this example, if B1 contains 300, the formula counts how many sales figures are greater than 300.
Common Mistakes to Avoid with COUNTIF
While using COUNTIF, it's easy to make some common mistakes. Here are a few to watch out for:
- Incorrect Range: Always ensure your range accurately reflects the data you want to analyze.
- Formatting Issues: If numbers are formatted as text, COUNTIF won’t recognize them. Always check cell formatting.
- Misusing Operators: When using greater than or less than, make sure to enclose the operator and number in quotation marks for the criteria.
- Using COUNTIF with Non-Numeric Data: COUNTIF is designed for numeric comparisons. If you mix data types (like text with numbers), results can be unpredictable.
Advanced Techniques with COUNTIF
1. Combining COUNTIF with Other Functions
You can take COUNTIF to the next level by combining it with other functions like SUM, AVERAGE, or even nested IF statements. For example, if you want to find the average of the numbers greater than 100:
Example:
=AVERAGEIF(A1:A10, ">100")
This counts the average of all numbers in the range that are greater than 100.
2. Using COUNTIFS for Multiple Conditions
If you need to apply multiple criteria, use COUNTIFS. For example, to count how many figures are both greater than 200 and less than 500:
=COUNTIFS(A1:A10, ">200", A1:A10, "<500")
This will provide a count of all cells in the range that meet both conditions.
3. Troubleshooting COUNTIF Issues
If COUNTIF isn’t working as expected, here are some steps to troubleshoot:
- Check the criteria format: Ensure you're using the correct syntax with quotation marks.
- Check for hidden characters: Sometimes spaces or hidden characters can interfere with counts.
- Verify the data type: Make sure the cells being counted are actually numeric.
Practical Example Scenario
Imagine you’re managing sales data for a store and want to assess the performance of your sales team. You have a column of sales amounts, and you want to:
- Find out how many sales were above $1,000.
- Count how many were below $200.
- Analyze this data to inform your sales strategy.
Example Data Table:
| Sales Amount |
| 1500 |
| 300 |
| 2500 |
| 180 |
| 700 |
Implementing COUNTIF:
Count of sales > $1000: =COUNTIF(A1:A5, ">1000") → Results: 2
Count of sales < $200: =COUNTIF(A1:A5, "<200") → Results: 1
These insights can help you understand the performance of your team and strategize effectively!
<div class="faq-section">
<div class="faq-container">
<h2>Frequently Asked Questions</h2>
<div class="faq-item">
<div class="faq-question">
<h3>What if my COUNTIF formula isn’t returning the expected results?</h3>
<span class="faq-toggle">+</span>
</div>
<div class="faq-answer">
<p>Check your criteria and ensure you are using quotation marks for the operators. Also, verify the range of cells is correct and that they are formatted properly as numbers.</p>
</div>
</div>
<div class="faq-item">
<div class="faq-question">
<h3>Can I use COUNTIF with text values?</h3>
<span class="faq-toggle">+</span>
</div>
<div class="faq-answer">
<p>Yes! COUNTIF can be used with text criteria. Just ensure your comparison is appropriate; for example, using "apple" or ">=A" as criteria.</p>
</div>
</div>
<div class="faq-item">
<div class="faq-question">
<h3>Can I count cells based on multiple criteria?</h3>
<span class="faq-toggle">+</span>
</div>
<div class="faq-answer">
<p>Absolutely! Use the COUNTIFS function, which allows multiple criteria in different ranges. Each range must correspond to the respective criteria.</p>
</div>
</div>
</div>
</div>
In conclusion, mastering the COUNTIF function in Excel, especially for greater than and less than scenarios, is crucial for anyone dealing with data. Remember to be precise with your ranges, criteria, and formatting to avoid common pitfalls. Use these techniques to enhance your analytical skills, and don't hesitate to dive deeper into other Excel functionalities.
Feel free to explore more tutorials in this blog for additional insights!
<p class="pro-note">🌟Pro Tip: Experiment with COUNTIF and COUNTIFS to discover new insights from your data!</p>