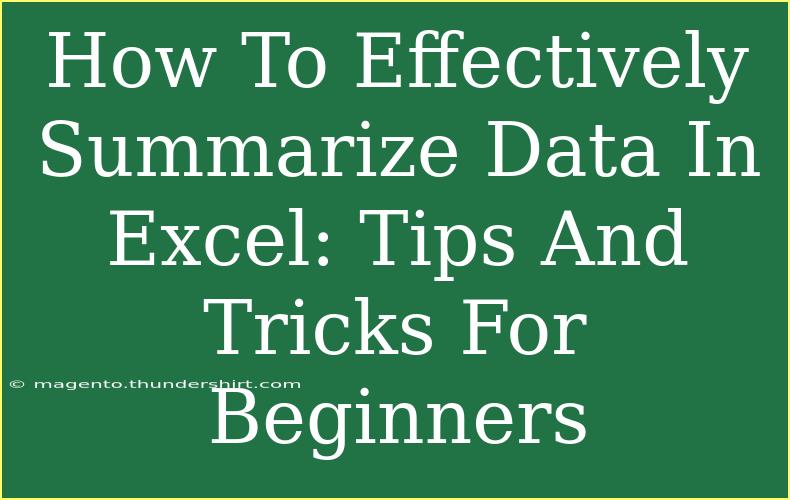When it comes to managing large sets of data in Excel, knowing how to summarize that information effectively can make all the difference. Whether you’re a student, business professional, or simply looking to enhance your Excel skills, mastering data summarization can help you glean insights quickly and make informed decisions. Let’s dive into some helpful tips, shortcuts, and advanced techniques for summarizing data in Excel effectively. 📝
Understanding the Basics of Data Summarization
Data summarization is all about condensing extensive datasets into a digestible format that highlights the key points. Excel offers a variety of tools and features for summarizing data, including PivotTables, functions, and even charts. Here’s a quick overview of the most common methods:
1. Using Functions
Functions like SUM, AVERAGE, COUNT, MIN, and MAX allow you to perform calculations on your data quickly. Here are some examples:
- SUM: Adds up all the values in a selected range.
- AVERAGE: Calculates the average of a set of numbers.
- COUNT: Counts the number of entries in a range.
- MIN/MAX: Identifies the smallest or largest number in a dataset.
2. PivotTables
PivotTables are an advanced feature that lets you reorganize and summarize large amounts of data quickly. With just a few clicks, you can view data in various ways without changing the original dataset.
3. Charts and Graphs
Sometimes, visualizing your data can be more effective than just summarizing it in tables. Creating charts and graphs allows for a clear representation of trends and relationships.
Tips for Summarizing Data Effectively
Keep Your Data Organized
Before you start summarizing, ensure your data is well-organized. This means:
- Each column should have a header that clearly describes the data.
- Remove any duplicates or unnecessary information.
Use the Filter Function
Excel's filter feature allows you to view only the data you need, which can be especially handy when summarizing large datasets. Just follow these steps:
- Select your data.
- Go to the "Data" tab.
- Click "Filter."
- Use the dropdown arrows in the headers to filter the data according to your needs.
Familiarize Yourself with Advanced Functions
Using advanced functions like SUMIF or COUNTIF can help summarize data based on specific criteria. Here’s how to use them:
- SUMIF:
=SUMIF(range, criteria, [sum_range])
- COUNTIF:
=COUNTIF(range, criteria)
For example, if you want to sum sales figures over a certain amount, this function will enable you to do just that.
Working with PivotTables: A Step-by-Step Guide
Creating a PivotTable can feel daunting at first, but it’s a straightforward process once you get the hang of it. Here’s a step-by-step guide:
- Select Your Data: Click anywhere in the dataset you wish to summarize.
- Insert PivotTable:
- Go to the "Insert" tab.
- Click on "PivotTable."
- Choose the Data for the Table: Excel will automatically select the data range. Confirm or adjust this as needed.
- Decide the Placement: Choose whether you want the PivotTable in a new or existing worksheet.
- Build Your PivotTable:
- Drag and drop fields into the Rows, Columns, Values, and Filters areas to arrange your data how you prefer.
- Analyze Your Results: Your PivotTable will dynamically summarize the data based on your selection.
Pro Tip for PivotTables
Make sure to refresh your PivotTable whenever the underlying data changes to get the most up-to-date summary!
Common Mistakes to Avoid
As you work with Excel, there are a few common pitfalls to be aware of:
- Inconsistent Data Formats: Ensure all entries in a column follow the same format (e.g., date or currency).
- Neglecting to Use Named Ranges: Named ranges can help simplify formulas and make your workbook more manageable.
- Ignoring Data Validation: Make use of data validation to prevent incorrect data entries.
Troubleshooting Common Issues
When working with data in Excel, you might encounter some common issues. Here are some tips to troubleshoot:
- Error Messages in Functions: Check the syntax of your formula. Errors usually arise from misplaced parentheses or incorrect ranges.
- PivotTable Not Updating: Right-click on the PivotTable and choose "Refresh" to ensure it reflects the latest data.
- Unexpected Results: Double-check your criteria in functions like COUNTIF or SUMIF; even a slight variation can lead to wrong results.
<div class="faq-section">
<div class="faq-container">
<h2>Frequently Asked Questions</h2>
<div class="faq-item">
<div class="faq-question">
<h3>How do I create a PivotTable?</h3>
<span class="faq-toggle">+</span>
</div>
<div class="faq-answer">
<p>To create a PivotTable, select your data range, go to the "Insert" tab, and click on "PivotTable." Choose the location for your table, then arrange your fields in the PivotTable field list.</p>
</div>
</div>
<div class="faq-item">
<div class="faq-question">
<h3>What is the difference between COUNT and COUNTA?</h3>
<span class="faq-toggle">+</span>
</div>
<div class="faq-answer">
<p>COUNT only counts the cells containing numerical data, while COUNTA counts all non-empty cells, regardless of the type of data.</p>
</div>
</div>
<div class="faq-item">
<div class="faq-question">
<h3>Can I use formulas in a PivotTable?</h3>
<span class="faq-toggle">+</span>
</div>
<div class="faq-answer">
<p>Yes! You can use calculated fields within a PivotTable to create new values based on other fields.</p>
</div>
</div>
<div class="faq-item">
<div class="faq-question">
<h3>How do I format my PivotTable for better presentation?</h3>
<span class="faq-toggle">+</span>
</div>
<div class="faq-answer">
<p>You can format your PivotTable by right-clicking on it, selecting "PivotTable Options," and exploring the various formatting options available in the Design tab.</p>
</div>
</div>
<div class="faq-item">
<div class="faq-question">
<h3>Is it possible to remove duplicates from a dataset?</h3>
<span class="faq-toggle">+</span>
</div>
<div class="faq-answer">
<p>Yes! Simply highlight your data, go to the "Data" tab, and select "Remove Duplicates." Follow the prompts to clean up your dataset.</p>
</div>
</div>
</div>
</div>
Recapping the key points, summarizing data in Excel can enhance your ability to analyze and present information effectively. Always remember to keep your data organized, utilize functions and PivotTables for calculations, and be mindful of common mistakes. The more you practice, the better you’ll become at summarizing data!
Explore related tutorials on Excel to deepen your understanding, and don’t hesitate to experiment with new techniques!
<p class="pro-note">✍️Pro Tip: Regularly explore Excel’s features to uncover shortcuts that can save you time in data summarization!</p>