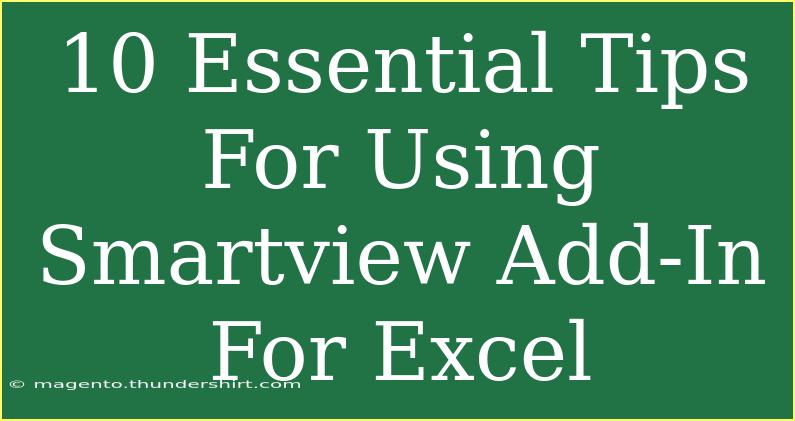When it comes to leveraging Excel for data analysis and reporting, the SmartView Add-In is a game changer. This powerful tool enables users to connect directly to their Essbase and Planning applications, offering a seamless way to retrieve and analyze data. However, mastering SmartView can sometimes be challenging, especially for newcomers. This article will share ten essential tips, shortcuts, and advanced techniques for using SmartView effectively, so you can maximize its potential in your daily Excel tasks.
Understanding SmartView's Features 🌟
Before diving into the tips, it’s crucial to understand what makes SmartView a remarkable add-in. It provides:
- Direct Access: Connects to multiple data sources for real-time data retrieval.
- Data Analysis: Facilitates effective data manipulation and exploration within Excel.
- Reporting Capabilities: Enables the creation of dynamic reports based on live data.
Now, let’s explore the tips that will enhance your experience with SmartView.
Essential Tips for Using SmartView
1. Familiarize Yourself with the Ribbon
The SmartView ribbon in Excel contains various tools that are essential for data management. Spend some time exploring options like “Panel,” “Ad Hoc Analysis,” and “Data Forms.” Understanding these features is vital to optimizing your workflow.
2. Use the SmartView Panel
The SmartView Panel is your command center for data queries. With it, you can easily access and manipulate data. Remember to keep this panel open while you work for quick access to functions like adding dimensions or refreshing data.
3. Master the Art of Ad Hoc Analysis
One of the greatest advantages of SmartView is its Ad Hoc capabilities. This feature allows you to create and manipulate reports on-the-fly without requiring complex scripts or queries. To get started:
- Open the SmartView Panel.
- Drag and drop dimensions to create custom reports.
- Utilize the “Refresh” option to update your data instantly.
By mastering Ad Hoc analysis, you can make data-driven decisions in real time! 🚀
4. Take Advantage of SmartView's Functions
Familiarize yourself with built-in SmartView functions, such as:
SetData(): Retrieves data from your source.SetCell(): Allows you to set specific cells to particular values.
These functions can save you time and streamline repetitive tasks.
5. Use the “Save As” Feature
Instead of recreating reports from scratch every time, leverage the “Save As” feature to keep templates of frequently used reports. This can significantly reduce your time spent on report preparation.
6. Stay Organized with Folders
To keep your SmartView workspace tidy, utilize folders within the SmartView panel. Create folders for different projects, departments, or data types, ensuring easy navigation and efficient data management.
7. Implement Shortcuts
Knowing shortcuts can greatly enhance your productivity. For example:
- Alt + S + V: Opens the SmartView panel.
- Ctrl + Shift + L: Refreshes data.
Memorizing these shortcuts can help you work faster and minimize interruptions.
8. Debug Common Errors
Errors can be frustrating, especially when you're in a hurry. Here are some common issues you might encounter with SmartView and how to resolve them:
| Common Error |
Solution |
| Connection Timeout |
Check your internet connection or server settings. |
| No Data Returned |
Ensure correct member selection in your query. |
| Formula Errors |
Review your formulas for typos or incorrect references. |
9. Leverage the Data Forms Feature
Data Forms allow you to enter data directly into Excel cells in a user-friendly manner. You can create forms for inputting budget data, for example, which simplifies data management across departments.
10. Stay Updated
The world of data analysis is ever-evolving, and so is SmartView. Keep an eye on updates and new features from your provider. These updates might include enhancements and tools that could significantly ease your workflow.
Troubleshooting Common Issues
Even experienced users may run into hiccups. Here’s how to handle a few typical problems:
- Ensure proper configuration of your data connections: Often, errors arise due to incorrect setups.
- Check for updates: Outdated software can lead to bugs. Always keep SmartView and Excel up to date.
- Reach out for support: If an issue persists, don’t hesitate to consult your IT department or the user community.
<div class="faq-section">
<div class="faq-container">
<h2>Frequently Asked Questions</h2>
<div class="faq-item">
<div class="faq-question">
<h3>What is SmartView used for in Excel?</h3>
<span class="faq-toggle">+</span>
</div>
<div class="faq-answer">
<p>SmartView is an add-in that allows users to connect to their Essbase and Planning applications, enabling powerful data retrieval and analysis directly within Excel.</p>
</div>
</div>
<div class="faq-item">
<div class="faq-question">
<h3>Can I use SmartView without an internet connection?</h3>
<span class="faq-toggle">+</span>
</div>
<div class="faq-answer">
<p>No, SmartView requires an active connection to access data sources for real-time analysis.</p>
</div>
</div>
<div class="faq-item">
<div class="faq-question">
<h3>How can I fix connection issues in SmartView?</h3>
<span class="faq-toggle">+</span>
</div>
<div class="faq-answer">
<p>Check your internet connection, firewall settings, and ensure that you have the correct server credentials configured in SmartView.</p>
</div>
</div>
</div>
</div>
Recapping our exploration, SmartView is a powerful tool that can enhance your data management and analysis capabilities in Excel. By familiarizing yourself with its features, using advanced techniques, and troubleshooting common issues, you'll become adept at navigating this add-in. Don't hesitate to practice and explore additional tutorials on SmartView to further refine your skills and knowledge.
<p class="pro-note">🌟 Pro Tip: Always keep your data organized and don’t hesitate to reach out for help when you encounter challenges! 💪</p>