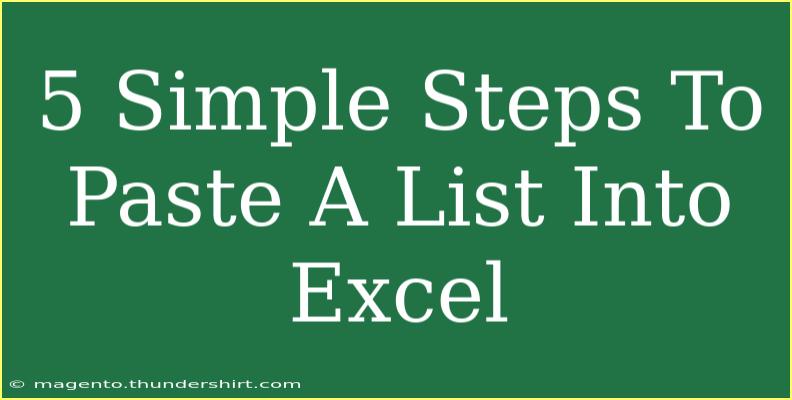Pasting a list into Excel can be a simple task, but ensuring that your data appears in the format you want can sometimes be tricky. Whether you’re transferring data from a Word document, an email, or another spreadsheet, knowing the correct steps to follow will make your life much easier. Here’s a guide that takes you through five straightforward steps to paste a list into Excel seamlessly.
Step 1: Copy Your List
Start by selecting the list you want to copy. This could be a series of items, names, or any data presented in a single column or multiple columns.
- For single-column lists: Highlight the column by clicking and dragging your mouse over the cells.
- For multi-column lists: Click and drag across all the relevant cells or lines you wish to copy.
Once you have your list selected, right-click on it and choose “Copy” or simply press Ctrl + C (Windows) or Cmd + C (Mac). 🎉
Step 2: Open Excel
Next, open your Excel workbook where you want to paste the copied list. If you haven't created a workbook yet, you can do so by launching Excel and selecting "Blank Workbook."
Step 3: Select Your Paste Location
Click on the cell where you want your list to start. This is usually the first cell in the column where you want your data to appear. If you want your list to start from cell A1, just click on it. The selected cell will be highlighted.
Step 4: Paste Your List
Now comes the exciting part! Right-click on your selected cell in Excel and choose “Paste.” Alternatively, you can use the shortcut Ctrl + V (Windows) or Cmd + V (Mac). Your list should now appear in the spreadsheet.
Table of Paste Options
When you paste your list, Excel provides you with several options to choose from. Here’s a brief overview:
<table>
<tr>
<th>Paste Option</th>
<th>Description</th>
</tr>
<tr>
<td>Keep Source Formatting</td>
<td>Pastes the list as it appears in the original source, including font style and color.</td>
</tr>
<tr>
<td>Match Destination Formatting</td>
<td>Applies Excel's formatting to the pasted data, making it consistent with the current workbook.</td>
</tr>
<tr>
<td>Values</td>
<td>Pastes only the values without any formulas or formatting.</td>
</tr>
<tr>
<td>Transpose</td>
<td>Changes columns into rows and rows into columns.</td>
</tr>
</table>
Step 5: Adjust the Formatting
Once your data has been pasted into Excel, you may need to adjust the formatting to make it look presentable or fit your needs. You can change font sizes, apply cell borders, or use Excel’s “Format as Table” option to give your data a more organized look.
- To format cells: Highlight the cells you just pasted, go to the “Home” tab, and use the formatting tools available.
- To apply filters: Select your data and click on “Format as Table” to easily sort and filter your data later.
Common Mistakes to Avoid
- Not Copying the Entire List: Double-check that you have highlighted all the data you want to copy. It’s easy to miss a few items.
- Pasting into the Wrong Cell: Ensure you click the correct starting cell before pasting. Accidental pastes can mess up your data organization.
- Ignoring Formatting Options: Take a moment to explore the various paste options provided by Excel; using the right one can save you time later on.
Troubleshooting Issues
Sometimes, you might encounter issues while pasting your list into Excel. Here are a few common problems and their solutions:
-
Data appears in a single column: If your list is meant to be in multiple columns but appears all in one, try using “Text to Columns” under the Data tab to separate the data.
-
Formatting looks off: If your pasted data doesn’t look right, try using “Match Destination Formatting” to ensure everything is consistent with your current worksheet.
-
Errors during paste: If nothing seems to paste, ensure that the source you are copying from is compatible with Excel. Try pasting the data into a different application first to check if the problem persists.
<div class="faq-section">
<div class="faq-container">
<h2>Frequently Asked Questions</h2>
<div class="faq-item">
<div class="faq-question">
<h3>What types of data can I paste into Excel?</h3>
<span class="faq-toggle">+</span>
</div>
<div class="faq-answer">
<p>You can paste text, numbers, and even images into Excel. However, to maintain data integrity, text and numbers are most commonly used.</p>
</div>
</div>
<div class="faq-item">
<div class="faq-question">
<h3>How do I paste data from a website into Excel?</h3>
<span class="faq-toggle">+</span>
</div>
<div class="faq-answer">
<p>Simply copy the data from the website and follow the same paste steps. Note that formatting may vary, so you may need to adjust it after pasting.</p>
</div>
</div>
<div class="faq-item">
<div class="faq-question">
<h3>Can I paste data from Excel into another application?</h3>
<span class="faq-toggle">+</span>
</div>
<div class="faq-answer">
<p>Yes, you can copy data from Excel and paste it into most applications, including Word, email clients, and other spreadsheets.</p>
</div>
</div>
</div>
</div>
To wrap it all up, pasting a list into Excel is an essential skill that can significantly enhance your productivity. By following the simple steps outlined above, you’ll be able to transfer and format your data with ease.
Practice these steps, and soon, you’ll be navigating Excel like a pro! Don’t hesitate to explore further tutorials on Excel and related topics to sharpen your skills even more.
<p class="pro-note">💡Pro Tip: Always review your pasted data for errors before finalizing any documents!</p>