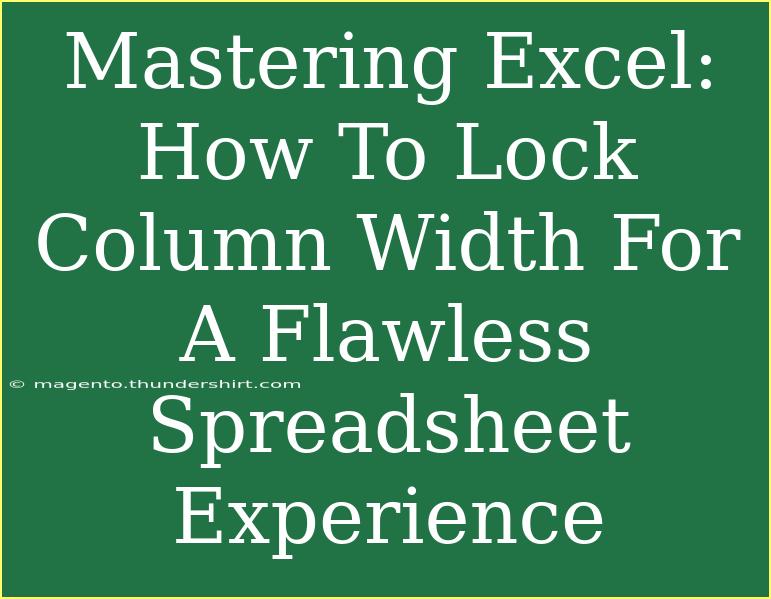When it comes to creating spreadsheets that not only look good but also function flawlessly, one of the most important features in Excel is the ability to lock column width. 📏 Imagine spending hours formatting your spreadsheet, only for the columns to adjust themselves when someone opens the document on a different device. How frustrating! Fortunately, there are effective strategies to prevent that from happening. This guide will take you through everything you need to know about locking column widths in Excel, along with some handy tips and tricks for mastering your spreadsheet skills.
Why Lock Column Width?
Locking the width of your columns ensures that your carefully crafted layouts remain intact. Here are a few key reasons to consider locking your column widths:
- Consistency: Your spreadsheet will maintain a uniform appearance, making it easier for others to read.
- Prevention of Errors: When columns adjust unexpectedly, data can be misrepresented or overlooked.
- Professionalism: A well-formatted spreadsheet reflects professionalism, which can be crucial in business settings.
How to Lock Column Width in Excel
Locking the width of columns in Excel can be done through a few simple steps. Here’s a quick guide to help you achieve that flawless spreadsheet experience.
Step 1: Format as Table
- Select Your Data: Click and drag to highlight the data you want to include in your table.
- Insert a Table: Go to the "Insert" tab and click on "Table." Confirm that your data has headers if it does.
- Choose a Style: Pick a table style from the options available that suits your needs.
Step 2: Adjust Column Width
- Set Desired Width: Move your mouse to the line separating the column letters (like A and B). Click and drag to adjust the width to your preference.
- Right-Click for More Options: Right-click the column header, select "Column Width," and input a specific measurement if you want exact precision.
Step 3: Protect the Sheet
- Go to the Review Tab: Click on the "Review" tab at the top of the screen.
- Protect Sheet: Click on "Protect Sheet."
- Set Permissions: Ensure the box for "Format columns" is unchecked. You can set a password if desired, but this is optional.
Step 4: Save Your Spreadsheet
- Save Changes: Make sure to save your spreadsheet after making all the adjustments to ensure your settings are applied.
Common Mistakes to Avoid
- Not Protecting the Sheet: Failing to protect your sheet means others can change your column widths. Always remember this step.
- Ignoring Compatibility Issues: Different versions of Excel can behave differently. Always test your spreadsheet to ensure it looks good across platforms.
Troubleshooting Tips
If you find that your column widths are still changing, try these troubleshooting techniques:
- Re-check Protection Settings: Make sure the "Format columns" option is still unchecked under your sheet protection settings.
- Check for Merged Cells: Merged cells can lead to unpredictable formatting. If possible, avoid merging cells that are adjacent to your locked columns.
- Update Excel: Ensure you are using the latest version of Excel to minimize bugs and glitches.
Advanced Techniques for Excel Mastery
Now that you've mastered locking column widths, let’s look at some advanced techniques that can enhance your Excel skills:
- Keyboard Shortcuts: Familiarize yourself with shortcuts for faster navigation and editing, like
Alt + H, O, I to auto-fit column widths.
- Using the Format Painter: If you want to apply your formatting across multiple sheets or columns, use the format painter tool for efficiency.
- Data Validation: Ensure that users can only enter certain types of data by setting up data validation rules. This prevents formatting changes triggered by incorrect data entry.
| Excel Tip |
Description |
| Format Painter |
Quickly copy formatting from one cell to another |
| Auto-fit Column Width |
Use Alt + H, O, I to auto-adjust to content |
| Data Validation |
Restrict entries to specific data types |
Frequently Asked Questions
<div class="faq-section">
<div class="faq-container">
<h2>Frequently Asked Questions</h2>
<div class="faq-item">
<div class="faq-question">
<h3>Can I lock column width in Google Sheets?</h3>
<span class="faq-toggle">+</span>
</div>
<div class="faq-answer">
<p>Google Sheets doesn't have a built-in feature to lock column width, but you can protect ranges to prevent changes from others.</p>
</div>
</div>
<div class="faq-item">
<div class="faq-question">
<h3>What happens if I don't protect my sheet?</h3>
<span class="faq-toggle">+</span>
</div>
<div class="faq-answer">
<p>If you don't protect your sheet, anyone who opens it can freely change the formatting, including column widths.</p>
</div>
</div>
<div class="faq-item">
<div class="faq-question">
<h3>How do I unlock column width if I change my mind?</h3>
<span class="faq-toggle">+</span>
</div>
<div class="faq-answer">
<p>Simply unprotect the sheet by going to the Review tab, clicking on "Unprotect Sheet," and then adjust the column widths as needed.</p>
</div>
</div>
</div>
</div>
Mastering the art of locking column width in Excel not only helps you maintain the integrity of your spreadsheets but also enhances your overall efficiency and professionalism. As you practice these techniques, don't hesitate to explore more advanced features to take your Excel skills to the next level.
Remember, the best way to become proficient is through regular practice, so dive into your next Excel project armed with these insights!
<p class="pro-note">📊 Pro Tip: Always test your spreadsheets on different devices to ensure formatting stays consistent! </p>