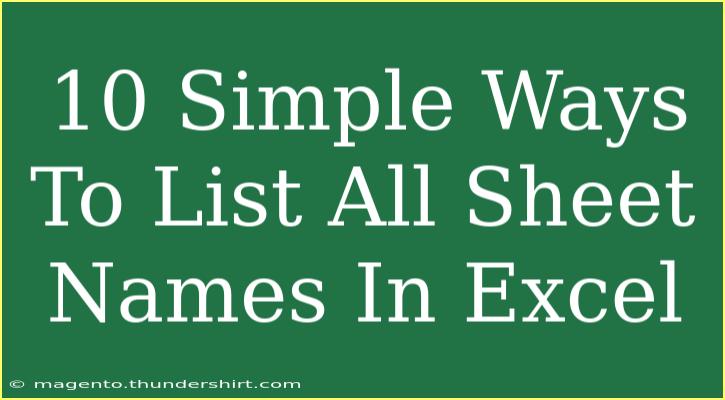When working with Excel, you might find yourself juggling multiple sheets within a single workbook. Keeping track of what each sheet contains can become a bit overwhelming. Fortunately, there are simple yet effective ways to list all the sheet names in your Excel file. This not only helps you in managing your data but also streamlines your workflow. 🎉 In this guide, we'll explore 10 straightforward methods to help you list all sheet names, from basic techniques to advanced tricks. Let’s dive in!
Method 1: Using VBA to List Sheet Names
Visual Basic for Applications (VBA) is a powerful tool in Excel that can automate tasks. Here's how you can use it to list all sheet names in a new sheet.
-
Press ALT + F11 to open the Visual Basic for Applications editor.
-
Click on Insert > Module to create a new module.
-
Copy and paste the following code:
Sub ListAllSheets()
Dim ws As Worksheet
Dim i As Integer
i = 1
For Each ws In ThisWorkbook.Worksheets
Sheets("SheetList").Cells(i, 1).Value = ws.Name
i = i + 1
Next ws
End Sub
-
Run the macro by pressing F5 or by selecting Run from the menu.
Important Note: This will create a list of all sheet names in a new sheet named "SheetList". Make sure that a sheet with that name does not already exist.
Method 2: Manually Listing Sheet Names
If you prefer not to use VBA, you can simply list the sheet names manually:
- Click on each sheet tab and note down the names in a new sheet.
- This method is straightforward but can be time-consuming if you have many sheets.
Method 3: Using Excel Formulas
You can also use the formula method to create a list of sheet names. Although this method is not as straightforward, here's how:
-
In a cell, enter the following formula:
=MID(CELL("filename", A1), FIND("]", CELL("filename", A1)) + 1, 255)
-
This formula will show the name of the current sheet.
-
You can manually enter this in each of your sheets to compile a list, but this method is better suited for simpler tasks.
Method 4: Creating a Sheet Index
Another practical approach is creating a sheet index using hyperlinks.
- On a new sheet, you can type out the names of the sheets.
- Highlight the text, right-click, and select Hyperlink.
- In the dialog that appears, choose Place in This Document and select the corresponding sheet.
This provides a quick reference and allows easy navigation.
Method 5: Using Power Query
Power Query is an excellent tool for data manipulation in Excel.
-
Go to the Data tab and select Get Data > From Other Sources > Blank Query.
-
In the formula bar, enter:
= Excel.CurrentWorkbook()
-
This will bring up a list of all sheets and tables within the workbook.
Method 6: Custom VBA Function
If you frequently need to list sheet names, consider creating a custom function.
-
Open the VBA editor as before and create a new module.
-
Use this code:
Function GetSheetNames() As String
Dim ws As Worksheet
Dim names As String
For Each ws In ThisWorkbook.Worksheets
names = names & ws.Name & ", "
Next ws
GetSheetNames = Left(names, Len(names) - 2) ' Remove last comma
End Function
-
In a cell, simply type =GetSheetNames() to retrieve all names.
Method 7: List Using Excel Add-ins
There are also Excel add-ins specifically designed to enhance your Excel experience, including tools to list sheet names.
- Download an add-in like Ablebits or Kutools for Excel.
- Follow the instructions provided to use the specific function to list all sheet names.
Method 8: Using Excel’s Name Manager
You can utilize the Name Manager for a quick glance at sheet names.
- Go to Formulas > Name Manager.
- In the list of names, you’ll see all the sheets. While this won’t provide a formatted list, it’s helpful for navigation.
Method 9: List All Sheet Names with a Shortcut
Here's a quick shortcut if you don’t want to fiddle with any settings:
- Hold Ctrl and click on each sheet tab to select them all.
- Right-click and choose Copy.
- Paste it onto a new sheet. This will create a list of all selected sheet names.
Method 10: Using Worksheet Functionality to Create a Dynamic List
For a more dynamic approach, you can use worksheet functions in conjunction with VBA.
- Write a small piece of VBA code that allows dynamic updating of the sheet names in your reference sheet.
- This way, whenever a sheet is added or removed, your list will always be current.
<div class="faq-section">
<div class="faq-container">
<h2>Frequently Asked Questions</h2>
<div class="faq-item">
<div class="faq-question">
<h3>How can I quickly navigate between sheets?</h3>
<span class="faq-toggle">+</span>
</div>
<div class="faq-answer">
<p>You can use Ctrl + Page Up and Ctrl + Page Down to quickly navigate between sheets.</p>
</div>
</div>
<div class="faq-item">
<div class="faq-question">
<h3>Is there a limit to how many sheets I can have in one workbook?</h3>
<span class="faq-toggle">+</span>
</div>
<div class="faq-answer">
<p>There is no hard limit; however, performance may degrade with an excessive number of sheets.</p>
</div>
</div>
<div class="faq-item">
<div class="faq-question">
<h3>Can I delete a sheet and undo that action?</h3>
<span class="faq-toggle">+</span>
</div>
<div class="faq-answer">
<p>Yes, as long as you haven’t saved the workbook since deleting the sheet, you can press Ctrl + Z to undo the action.</p>
</div>
</div>
</div>
</div>
By now, you should have a solid understanding of various ways to list all sheet names in Excel. Each method has its advantages and is suitable for different situations. Whether you're looking for a quick solution or a more automated approach, Excel has you covered!
So, take some time to practice these techniques and see which methods work best for you. Don’t hesitate to explore other related tutorials that can enhance your Excel skills even further!
<p class="pro-note">🎯Pro Tip: Explore Excel shortcuts to enhance your efficiency when managing sheets!</p>