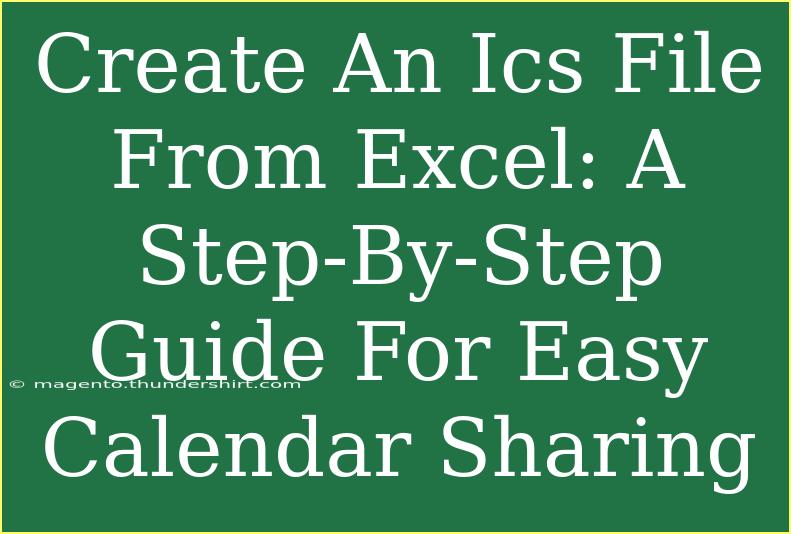Creating an ICS file from Excel can be an incredibly useful skill, particularly for those who frequently schedule events, share calendars, or manage appointments. Imagine seamlessly transferring your Excel data into a calendar that can be easily shared and imported into various applications like Google Calendar, Outlook, and Apple Calendar. In this comprehensive guide, we’ll explore how to create an ICS file from Excel, empowering you to organize your events with ease. 🎉
Why Use ICS Files?
ICS files are a popular format for calendar data. They allow you to share event details with others, and recipients can easily add these events to their own calendars. Here are a few benefits of using ICS files:
- Convenience: Send calendar invites directly from Excel.
- Compatibility: Works with most calendar applications.
- Efficiency: Batch-create events without needing to input them one by one.
Preparing Your Excel Data
Before jumping into the steps to create an ICS file, it’s essential to have your data neatly organized in Excel. Here's a simple structure you can use:
| Event Title |
Start Date |
Start Time |
End Date |
End Time |
Description |
| Meeting |
2023-10-10 |
10:00 AM |
2023-10-10 |
11:00 AM |
Discuss project updates |
| Lunch |
2023-10-12 |
12:00 PM |
2023-10-12 |
1:00 PM |
Team lunch at cafe |
Make sure each column has appropriate headings. This will ensure a smooth conversion process.
Step-by-Step Guide to Creating ICS File from Excel
Follow these steps to create your ICS file:
Step 1: Open Excel and Set Up Your Data
Open Excel and enter your event details. Ensure the data is formatted correctly as shown in the table above.
Step 2: Create a New Module in VBA
- Press
ALT + F11 to open the Visual Basic for Applications (VBA) editor.
- Click
Insert from the menu and then select Module. This will create a new module.
Step 3: Write the VBA Code
Copy and paste the following code into the module you just created:
Sub CreateICS()
Dim icsFile As String
Dim row As Integer
Dim title As String
Dim startDate As String
Dim endDate As String
Dim startTime As String
Dim endTime As String
Dim description As String
Dim filePath As String
Dim fso As Object
Dim fileStream As Object
filePath = Application.GetSaveAsFilename(FileFilter:="iCalendar Files (*.ics), *.ics")
If filePath = "False" Then Exit Sub
Set fso = CreateObject("Scripting.FileSystemObject")
Set fileStream = fso.CreateTextFile(filePath, True)
fileStream.WriteLine "BEGIN:VCALENDAR"
fileStream.WriteLine "VERSION:2.0"
For row = 2 To ActiveSheet.UsedRange.Rows.Count
title = ActiveSheet.Cells(row, 1).Value
startDate = Format(ActiveSheet.Cells(row, 2).Value, "yyyyMMdd")
endDate = Format(ActiveSheet.Cells(row, 4).Value, "yyyyMMdd")
startTime = Format(ActiveSheet.Cells(row, 3).Value, "HHmmss")
endTime = Format(ActiveSheet.Cells(row, 5).Value, "HHmmss")
description = ActiveSheet.Cells(row, 6).Value
fileStream.WriteLine "BEGIN:VEVENT"
fileStream.WriteLine "SUMMARY:" & title
fileStream.WriteLine "DTSTART:" & startDate & "T" & startTime & "Z"
fileStream.WriteLine "DTEND:" & endDate & "T" & endTime & "Z"
fileStream.WriteLine "DESCRIPTION:" & description
fileStream.WriteLine "END:VEVENT"
Next row
fileStream.WriteLine "END:VCALENDAR"
fileStream.Close
MsgBox "ICS file created successfully!", vbInformation
End Sub
Step 4: Run the Code
- Close the VBA editor.
- Back in Excel, press
ALT + F8, select CreateICS, and click Run.
- A prompt will appear asking where to save the ICS file. Choose your location and click
Save.
Tips for Successful ICS File Creation
- Date Format: Make sure your dates are in the format recognized by Excel (YYYY-MM-DD).
- Time Zone Adjustment: The example above uses UTC format (
Z). Adjust it based on your local time zone if necessary.
- Descriptions: Keep them brief, as longer text may not render well in all calendar applications.
<p class="pro-note">💡Pro Tip: Regularly backup your Excel files to avoid losing data during the process!</p>
Troubleshooting Common Issues
- No Events in Calendar: Ensure that the date and time formats are correct. If they're wrong, the events won't show up correctly.
- Error During Save: Make sure you have permission to save in the desired location, and the filename is valid.
- VBA Code Doesn’t Run: Ensure that your Excel settings allow macros to run. Check your Trust Center settings.
Frequently Asked Questions
<div class="faq-section">
<div class="faq-container">
<h2>Frequently Asked Questions</h2>
<div class="faq-item">
<div class="faq-question">
<h3>Can I edit the ICS file after creating it?</h3>
<span class="faq-toggle">+</span>
</div>
<div class="faq-answer">
<p>Yes, you can open the ICS file with a text editor to make manual changes if needed.</p>
</div>
</div>
<div class="faq-item">
<div class="faq-question">
<h3>Will all calendar applications recognize the ICS file?</h3>
<span class="faq-toggle">+</span>
</div>
<div class="faq-answer">
<p>Most calendar applications support ICS files, including Google Calendar, Outlook, and Apple Calendar.</p>
</div>
</div>
<div class="faq-item">
<div class="faq-question">
<h3>Is there a limit to the number of events I can add?</h3>
<span class="faq-toggle">+</span>
</div>
<div class="faq-answer">
<p>There's no fixed limit, but performance may decline with an extremely high number of events.</p>
</div>
</div>
</div>
</div>
Creating an ICS file from your Excel events can streamline your scheduling and make sharing much easier. By following the step-by-step guide above, you now have a powerful tool in your arsenal. Take a moment to reflect on how you can integrate this method into your routine.
The more you practice, the better you'll get at organizing your events and ensuring everyone is on the same page. For more tutorials like this, keep exploring our blog for additional resources that can elevate your productivity.
<p class="pro-note">🚀Pro Tip: Experiment with different data sets in Excel to discover new ways of organizing your events!</p>