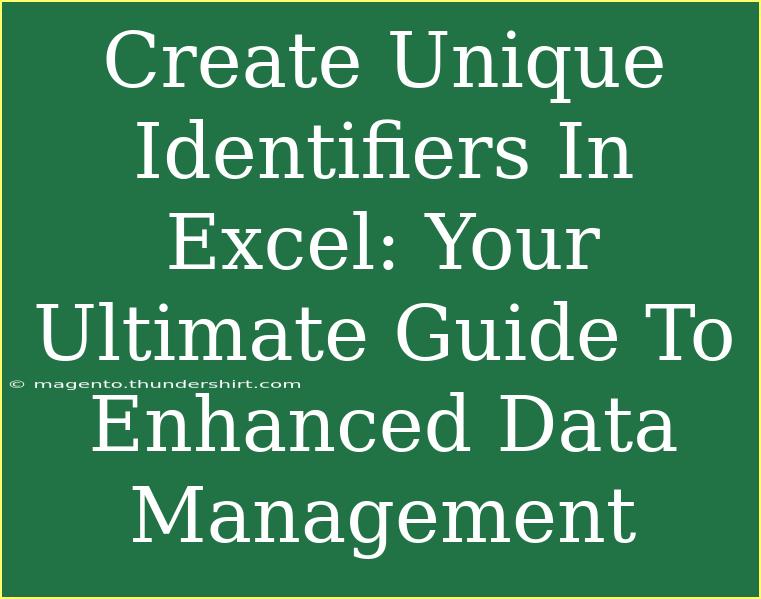Creating unique identifiers in Excel is an essential skill for anyone looking to improve data management, whether you're dealing with large datasets, tracking inventory, or managing customer information. Unique identifiers, often referred to as "keys," allow you to distinguish between different entries, making it easier to filter, analyze, and retrieve data. Let's dive into this guide to explore effective techniques, helpful tips, and common pitfalls to avoid!
Why Use Unique Identifiers?
Using unique identifiers in your datasets helps to maintain the integrity and organization of your information. Here’s why they are critical:
- Efficient Data Management: Unique identifiers help prevent duplication and ensure that each record can be uniquely referenced.
- Simplified Data Analysis: Easily filter and sort records using unique keys.
- Enhanced Data Integrity: Helps to maintain accurate data entry and minimize errors.
How to Create Unique Identifiers in Excel
Creating unique identifiers can be done in several ways depending on your specific needs. Below, we've detailed a few methods that you can use to create unique identifiers efficiently.
Method 1: Using Excel Functions
The easiest way to create unique identifiers is to use built-in Excel functions. One common approach is to use the ROW() function, which returns the row number of a specified cell.
- Open your Excel file where you want to create unique identifiers.
- Select the first cell in the column where you want the unique identifier.
- Enter the formula:
=ROW(). This will generate a number based on the row in which the formula is placed.
- Drag the fill handle down to fill the cells below with unique numbers.
Example:
| A |
B |
| Item Name |
Unique Identifier |
| Apples |
1 |
| Bananas |
2 |
| Oranges |
3 |
<p class="pro-note">Tip: You can combine the row number with text for a more descriptive identifier, like ="Item-"&ROW() to get "Item-1", "Item-2", etc.</p>
Method 2: Using the CONCATENATE Function
If you want to create more complex unique identifiers that involve text as well, you can use the CONCATENATE function.
- Select the cell where you want to create your identifier.
- Enter the formula:
=CONCATENATE("ID-", TEXT(ROW(), "000")). This will produce identifiers like "ID-001", "ID-002", etc.
- Drag down the fill handle to copy the formula to the cells below.
Example:
| A |
B |
| Item Name |
Unique Identifier |
| Apples |
ID-001 |
| Bananas |
ID-002 |
| Oranges |
ID-003 |
Method 3: Using the RANDBETWEEN Function
For a more randomized unique identifier, you can leverage the RANDBETWEEN function.
- Select the cell for your unique identifier.
- Enter the formula:
=RANDBETWEEN(1000, 9999). This generates a random number between 1000 and 9999.
- Copy this down to fill more cells.
Note: While this method generates unique values, it may produce duplicates if you don’t refresh or recalculate.
Creating UUIDs with Excel
If you want a truly unique identifier, you can create a Universally Unique Identifier (UUID) using Excel.
- In any cell, use the following formula:
=TEXT(NOW(), "yyyymmddhhmmss") & RANDBETWEEN(1000, 9999)
- This generates a unique timestamp combined with a random number.
Example:
| A |
B |
| Item Name |
Unique Identifier |
| Apples |
202310071230451234 |
| Bananas |
202310071230459876 |
| Oranges |
202310071230462345 |
Common Mistakes to Avoid
While working with unique identifiers, it's important to avoid common pitfalls to ensure accurate and efficient data management.
- Duplicates: Always double-check to avoid duplicates, especially when using random number generators.
- Static vs. Dynamic Values: Remember that functions like
NOW() and RANDBETWEEN() change whenever the workbook is recalculated. To create static identifiers, copy the cells and paste them as values (Paste Special > Values).
- Complexity: Keep identifiers simple and meaningful. Overcomplicating the format can lead to confusion later on.
Troubleshooting Issues
If you encounter issues while creating or managing unique identifiers in Excel, consider these solutions:
- Duplicates Error: Use conditional formatting to highlight duplicate entries for easy identification.
- Recalculation Problems: If identifiers change unexpectedly, convert formulas to static values.
- Data Range Changes: If your dataset expands, adjust the ranges in your formulas accordingly.
<div class="faq-section">
<div class="faq-container">
<h2>Frequently Asked Questions</h2>
<div class="faq-item">
<div class="faq-question">
<h3>How do I ensure my unique identifiers remain unique?</h3>
<span class="faq-toggle">+</span>
</div>
<div class="faq-answer">
<p>To ensure unique identifiers remain unique, regularly check for duplicates using Excel’s conditional formatting or the COUNTIF function.</p>
</div>
</div>
<div class="faq-item">
<div class="faq-question">
<h3>Can I use text in my unique identifiers?</h3>
<span class="faq-toggle">+</span>
</div>
<div class="faq-answer">
<p>Yes, you can combine text with numbers using functions like CONCATENATE or the ampersand (&) operator.</p>
</div>
</div>
<div class="faq-item">
<div class="faq-question">
<h3>What should I do if I accidentally create duplicate identifiers?</h3>
<span class="faq-toggle">+</span>
</div>
<div class="faq-answer">
<p>If you find duplicates, use Excel’s built-in remove duplicates feature, or manually check entries using the COUNTIF function.</p>
</div>
</div>
</div>
</div>
Creating unique identifiers in Excel not only streamlines your data management process but also enhances overall efficiency and accuracy. Embrace the methods shared in this guide, and you will find your data handling skills significantly improved! With unique identifiers at your disposal, dive into your datasets with confidence. Remember to practice these techniques and explore additional tutorials for further learning.
<p class="pro-note">🚀 Pro Tip: Regularly back up your data to avoid losses when creating or modifying unique identifiers!</p>