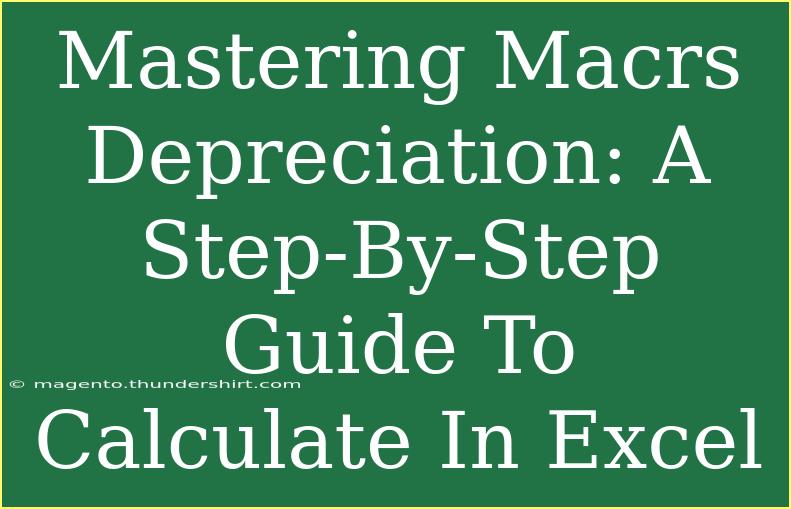When it comes to accounting, understanding how to calculate depreciation can be crucial for accurate financial reporting. One of the most common methods for calculating depreciation is the Modified Accelerated Cost Recovery System (MACRS). If you're looking to master MACRS depreciation and apply it efficiently using Excel, you’ve come to the right place! This guide will provide you with a comprehensive, step-by-step approach to calculating MACRS depreciation, including tips, common mistakes to avoid, and troubleshooting advice. 📊
What is MACRS Depreciation?
The Modified Accelerated Cost Recovery System (MACRS) is the tax depreciation system in the United States that allows a business to recover the cost of an asset over a specific period through depreciation. Unlike the straight-line method, which spreads the cost evenly over the life of an asset, MACRS allows for a faster depreciation, especially in the initial years. This can yield tax advantages for businesses, making it essential to understand how to calculate it effectively.
How to Calculate MACRS Depreciation in Excel
Let’s break down the process of calculating MACRS depreciation in Excel into manageable steps.
Step 1: Gather Your Information
Before jumping into Excel, you need to have some key information:
- Cost of the Asset: The initial purchase price.
- Date Placed in Service: When the asset started being used.
- Asset Class Life: The recovery period assigned by the IRS (e.g., 5, 7, or 15 years).
- Convention: This determines how depreciation is calculated in the first and last year. Generally, you’ll use the half-year convention for most assets.
Step 2: Determine the MACRS Rates
Each asset class has predetermined MACRS percentages, which can be found in the IRS guidelines. Here’s a simplified example of MACRS rates for various asset classes:
<table>
<tr>
<th>Asset Class</th>
<th>Recovery Period</th>
<th>Year 1 Rate</th>
<th>Year 2 Rate</th>
<th>Year 3 Rate</th>
</tr>
<tr>
<td>5-Year Property</td>
<td>5 years</td>
<td>20%</td>
<td>32%</td>
<td>19.2%</td>
</tr>
<tr>
<td>7-Year Property</td>
<td>7 years</td>
<td>14.29%</td>
<td>24.49%</td>
<td>17.49%</td>
</tr>
</table>
Important Note: Ensure you reference the correct rates based on the IRS guidelines and your asset classification.
Step 3: Open Excel and Set Up Your Sheet
- Open a new Excel worksheet.
- Create columns for:
- Year
- MACRS Rate
- Depreciation Expense
- Cumulative Depreciation
Step 4: Input Formulas
Now that you have your columns set, it’s time to input the formulas.
- Input Years: Fill the first column with the years (1, 2, 3, etc.).
- MACRS Rates: In the second column, input the relevant MACRS rates corresponding to the asset class.
- Depreciation Expense: In the third column, calculate the depreciation by using the formula:
= Cost_of_the_Asset * MACRS_Rate
- Cumulative Depreciation: For the cumulative column, you can use the formula:
= SUM(Previous_Cells)
This will give you the total depreciation taken up to that year.
Step 5: Review Your Calculations
Double-check your data entry and ensure your formulas are correctly linked. If you've followed these steps accurately, you should have a complete overview of your MACRS depreciation.
Common Mistakes to Avoid
While calculating MACRS depreciation is straightforward, a few common pitfalls can lead to errors:
- Incorrect Asset Classification: Using the wrong recovery period can drastically affect your depreciation calculations.
- Misunderstanding Conventions: Failing to apply the half-year convention correctly may skew your numbers, especially in the first and last years of depreciation.
- Forgetting Cumulative Totals: Always ensure your cumulative depreciation reflects accurate totals; this is crucial for tax reporting.
Troubleshooting Issues
If you encounter issues during your calculation, consider the following:
- Check Your Formulas: Ensure that all formulas are correctly set up and linked to the right cells.
- Review IRS Guidelines: If your rates don’t match what you expect, check the latest IRS tables to ensure accuracy.
- Get a Second Pair of Eyes: Sometimes, another person can spot errors you might have missed.
<div class="faq-section">
<div class="faq-container">
<h2>Frequently Asked Questions</h2>
<div class="faq-item">
<div class="faq-question">
<h3>What is the difference between MACRS and straight-line depreciation?</h3>
<span class="faq-toggle">+</span>
</div>
<div class="faq-answer">
<p>MACRS allows for accelerated depreciation, meaning you can deduct more in the early years of an asset’s life compared to the straight-line method, which spreads the deduction evenly over the asset's useful life.</p>
</div>
</div>
<div class="faq-item">
<div class="faq-question">
<h3>Can I calculate MACRS for any asset type?</h3>
<span class="faq-toggle">+</span>
</div>
<div class="faq-answer">
<p>Not all assets qualify for MACRS. Ensure that your asset falls into the correct class as defined by the IRS guidelines.</p>
</div>
</div>
<div class="faq-item">
<div class="faq-question">
<h3>Is MACRS only applicable in the United States?</h3>
<span class="faq-toggle">+</span>
</div>
<div class="faq-answer">
<p>Yes, MACRS is a tax depreciation system specific to the United States and is used for federal income tax purposes.</p>
</div>
</div>
</div>
</div>
In conclusion, mastering MACRS depreciation and executing it within Excel is not only beneficial for your accounting processes, but it can also yield substantial tax benefits. By following this step-by-step guide, you've equipped yourself with the knowledge to calculate MACRS effectively. Remember to pay attention to the details and avoid common mistakes.
If you enjoyed this guide, consider exploring other financial tutorials we offer for further learning and engagement. The more you practice, the more proficient you'll become in managing depreciation and other accounting aspects effectively.
<p class="pro-note">📈Pro Tip: Regularly consult IRS publications for the latest updates on MACRS rates and regulations!</p>