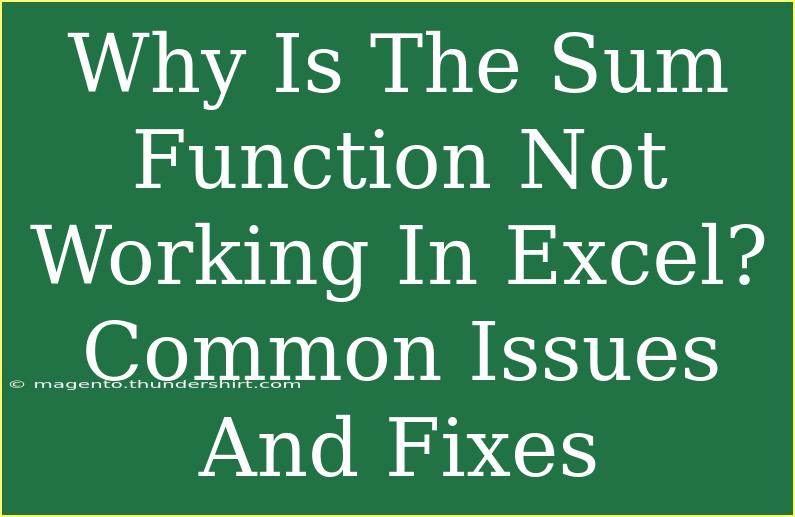Excel is a powerful tool that many people rely on for calculations, data analysis, and more. However, even the most seasoned users sometimes encounter frustrating issues. One common problem is when the SUM function doesn’t work as expected. If you’ve found yourself scratching your head, wondering why Excel won’t sum your data, you’re not alone! In this article, we’ll explore the common issues that might cause the SUM function to misbehave and provide easy fixes to get your spreadsheet back on track. Let's dive into the world of formulas and uncover some handy tips along the way! 📊
Understanding the SUM Function
The SUM function is designed to add together a range of cells. The basic syntax is straightforward:
=SUM(number1, [number2], ...)
This means you can sum individual values, ranges, or even a combination of both. It’s really that simple! Yet, issues can arise that prevent this function from delivering the expected results.
Common Reasons Why SUM Function Fails
Here are some of the most frequent culprits behind a malfunctioning SUM function:
1. Cells Contain Text Instead of Numbers
Excel will not sum cells that contain text. If any of the cells you’re trying to add have text values (like “apple” or “3.14 units”), the SUM function will ignore them entirely.
2. Inconsistent Data Types
It’s possible to have mixed data types within your range. For example, if you’re summing a range that includes numbers formatted as text (like “100” instead of 100), Excel treats them differently, which could lead to incorrect totals.
3. Hidden Rows or Columns
If you have hidden rows or columns, the SUM function may not account for them if they are not included in the range being summed, leading to unexpected results.
4. Circular References
If your formula refers back to its own cell, Excel will flag this as a circular reference, which can disrupt the calculation of your SUM function.
5. Errors in the Source Cells
If any of the cells in the range contain error values (like #DIV/0! or #VALUE!), Excel may throw an error instead of summing the valid numbers.
How to Fix SUM Function Issues
Now that we’ve identified the potential problems, let’s look at how to fix them! Here are practical solutions for each issue.
1. Check Cell Formats
- Go through the cells you’re attempting to sum and ensure they are formatted as numbers. You can do this by:
- Selecting the cell or range
- Right-clicking and choosing Format Cells
- Selecting Number under the Number tab
2. Convert Text to Numbers
If you discover that some numbers are stored as text:
- Use the VALUE function to convert them.
- Another quick way is to:
- Select the cell with the text number.
- Look for the small warning icon that appears and choose Convert to Number.
3. Unhide Rows/Columns
Ensure no critical data is hidden:
- Select the rows or columns surrounding the hidden ones, right-click, and choose Unhide.
4. Identify Circular References
Check for circular references:
- Go to the Formulas tab and select Error Checking. This will show you any circular references in your worksheet.
5. Resolve Error Values
Look for errors in your range:
- If you encounter any errors, resolve them first. You can also use the IFERROR function to bypass errors while summing:
=SUM(IFERROR(A1:A10, 0))
This formula will treat any errors in the range as zero.
Helpful Tips and Shortcuts for Using SUM Function Effectively
Keyboard Shortcuts
- AutoSum: A quick way to sum a range is to click on an empty cell right below or beside your data and press Alt + =. This automatically inputs the SUM function for you!
Use the SUMIF Function
If you need to sum based on specific criteria:
- Try using the SUMIF function. This allows you to sum cells that meet a certain condition. For example:
=SUMIF(A1:A10, ">100")
This sums all values in A1:A10 that are greater than 100.
Keep Your Data Organized
To minimize issues:
- Regularly clean your data.
- Ensure consistent formatting throughout your ranges.
Troubleshooting Common SUM Issues
If you still encounter issues, here’s a quick troubleshooting checklist:
- Is the formula entered correctly? Double-check the syntax and range you’re summing.
- Are there any hidden rows/columns? Use the unhide feature.
- Is your range correct? Make sure you are referencing the right cells.
- Are any cells locked or protected? This might prevent Excel from summing them correctly.
Conclusion
Getting the SUM function to work correctly in Excel is essential for effective data management and analysis. By understanding common issues and their fixes, you can troubleshoot problems as they arise and avoid frustration in the future. Remember to maintain consistent data types, check for errors, and use shortcuts and other functions to enhance your Excel experience.
Happy summing! 🎉
<div class="faq-section">
<div class="faq-container">
<h2>Frequently Asked Questions</h2>
<div class="faq-item">
<div class="faq-question">
<h3>Why does my SUM function return zero?</h3>
<span class="faq-toggle">+</span>
</div>
<div class="faq-answer">
<p>This can happen if the cells you're summing contain text or if they are empty. Ensure all relevant cells are properly formatted as numbers.</p>
</div>
</div>
<div class="faq-item">
<div class="faq-question">
<h3>How do I sum a filtered range in Excel?</h3>
<span class="faq-toggle">+</span>
</div>
<div class="faq-answer">
<p>Use the SUBTOTAL function. For example, =SUBTOTAL(109, A1:A10) will sum only the visible cells in that range.</p>
</div>
</div>
<div class="faq-item">
<div class="faq-question">
<h3>What is the difference between SUM and SUMIF?</h3>
<span class="faq-toggle">+</span>
</div>
<div class="faq-answer">
<p>SUM simply adds numbers in a range, while SUMIF adds numbers that meet a specific criterion.</p>
</div>
</div>
<div class="faq-item">
<div class="faq-question">
<h3>Can I sum across multiple sheets?</h3>
<span class="faq-toggle">+</span>
</div>
<div class="faq-answer">
<p>Yes! Use a formula like =SUM(Sheet1:Sheet3!A1) to sum the same cell across multiple sheets.</p>
</div>
</div>
</div>
</div>
<p class="pro-note">🔍Pro Tip: Always double-check your data formatting before applying SUM, it saves time and frustration!</p>