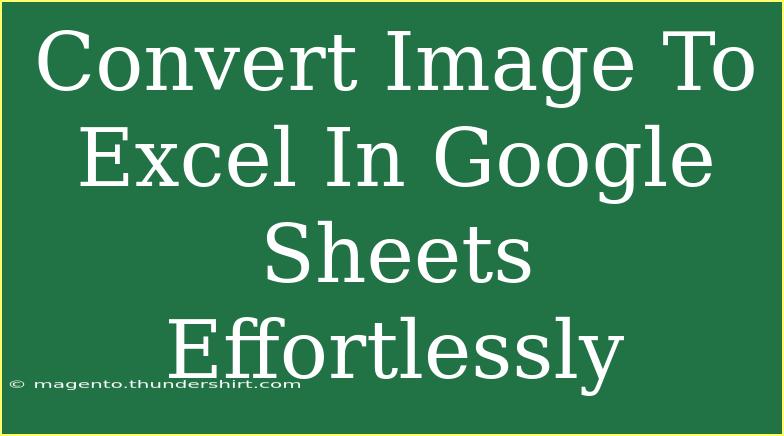If you’ve ever found yourself staring at a table of data in an image, wishing you could just convert it into an editable format like Excel, you’re not alone! Fortunately, Google Sheets has a feature that allows you to transform images with text into spreadsheets quickly and effectively. Whether you're managing data from reports, invoices, or forms, this guide will help you convert images to Excel in Google Sheets effortlessly. Let's dive right in! 🚀
Why Convert Images to Excel?
Converting images to Excel can be a game changer in many scenarios:
- Efficiency: Instead of retyping data, you can convert it directly.
- Accuracy: Reduces the risk of human error when entering data manually.
- Accessibility: Makes data easier to analyze, share, and manipulate.
How to Convert Image to Excel in Google Sheets
Follow these simple steps to convert your images into a usable format in Google Sheets.
Step 1: Upload Your Image to Google Drive
- Open Google Drive.
- Click on “New” in the upper left corner.
- Select “File upload” and choose the image file you want to convert.
Step 2: Open the Image with Google Docs
-
Once the image is uploaded, right-click on it in Google Drive.
-
Select “Open with”, then choose “Google Docs”.
This action will open the image in a new Google Docs document. What's cool here is that Google Docs uses Optical Character Recognition (OCR) to detect text from the image! 📄
Step 3: Copy the Recognized Text
- In the Google Docs file, you'll see the image at the top and any text that Google could recognize below it.
- Highlight the recognized text.
- Right-click and select “Copy” or use Ctrl + C (or Command + C on Mac).
Step 4: Paste into Google Sheets
- Open Google Sheets and create a new sheet.
- Click on a cell where you want to insert the data.
- Right-click and select “Paste” or use Ctrl + V (or Command + V on Mac).
Your image data will now appear in the Google Sheets format. 🎉
Tips for Optimizing Image Conversion
Choose the Right Image Format
Using clear images in formats like JPEG or PNG can significantly improve OCR accuracy. Avoid blurry or poorly lit images; they might result in garbled text.
Check the Recognized Text
Always verify the text that Google Docs recognizes. Sometimes, OCR can misinterpret characters or miss some completely.
Use Grids and Tables
When converting data, if you had tables in your image, try to format them in Google Sheets accordingly for better organization.
Split Large Images
If your image contains a lot of data, consider splitting it into smaller sections before conversion to improve recognition rates.
Common Mistakes to Avoid
- Using Complex Fonts: Stick to standard fonts in your images as fancy fonts can confuse OCR.
- Not Checking Google Docs Format: Always verify the output in Google Docs before copying to Sheets.
- Ignoring Formatting Needs: Be prepared to spend some time formatting the data in Sheets once pasted.
Troubleshooting Issues
What If Text Isn't Recognized?
If you find that your text isn’t being recognized properly:
- Make the image clearer: Take a higher resolution picture or use photo editing software to enhance clarity.
- Try a different image: Sometimes the issue could be with the specific image's quality.
The Text is Messy or Garbled
If the text appears jumbled:
- Check for extraneous elements in the image (like watermarks or logos) that could confuse OCR.
- Ensure the image size is appropriate for Google Docs’ OCR capabilities.
Best Practices for Efficient Use
- Keep Your Images Simple: Less clutter means better recognition.
- Regularly Update Google Drive: Keep your Google Drive up-to-date for smoother performance.
<div class="faq-section">
<div class="faq-container">
<h2>Frequently Asked Questions</h2>
<div class="faq-item">
<div class="faq-question">
<h3>What type of images work best for conversion?</h3>
<span class="faq-toggle">+</span>
</div>
<div class="faq-answer">
<p>Clear, high-resolution images in JPEG or PNG format with standard fonts yield the best results.</p>
</div>
</div>
<div class="faq-item">
<div class="faq-question">
<h3>Can I convert handwritten text from images?</h3>
<span class="faq-toggle">+</span>
</div>
<div class="faq-answer">
<p>Handwritten text conversion is less reliable than printed text, but if it's clear, OCR might work.</p>
</div>
</div>
<div class="faq-item">
<div class="faq-question">
<h3>Is there a file size limit for uploading images to Google Drive?</h3>
<span class="faq-toggle">+</span>
</div>
<div class="faq-answer">
<p>Yes, Google Drive has a file size limit of 5 TB for images, but performance might vary with larger files.</p>
</div>
</div>
<div class="faq-item">
<div class="faq-question">
<h3>Can I directly convert images to Excel without using Google Docs?</h3>
<span class="faq-toggle">+</span>
</div>
<div class="faq-answer">
<p>Currently, Google Sheets does not offer direct image-to-Excel conversion, so using Google Docs is necessary.</p>
</div>
</div>
</div>
</div>
Converting images to Excel in Google Sheets can save you tons of time and effort. By following the steps outlined here, you can easily transform your images into an editable format, reducing errors and enhancing efficiency. Practice these techniques, experiment with your images, and discover the magic of OCR for yourself!
<p class="pro-note">🌟Pro Tip: Always check and clean up your data after conversion for better accuracy!</p>