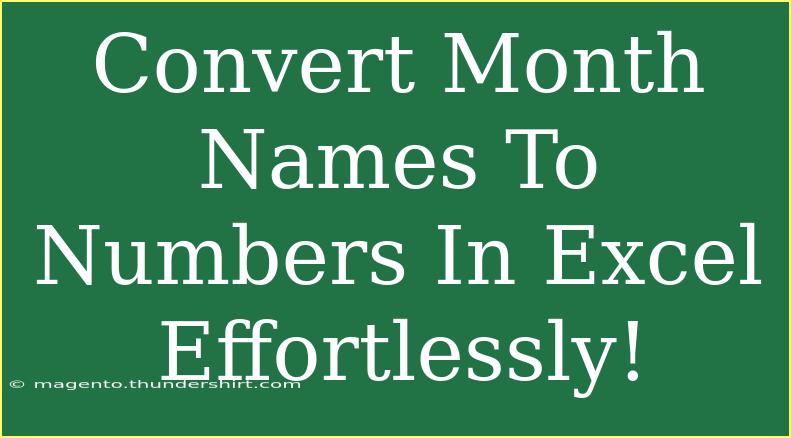When working with data in Excel, converting month names to numbers can become a frequent task, especially when analyzing time-based information. Whether you're dealing with a large dataset or just trying to manipulate a small list, understanding how to effectively translate these month names into their corresponding numbers will save you time and effort. Let’s dive into some helpful tips, tricks, and techniques to make this process a breeze! 🌟
Why Convert Month Names to Numbers?
Converting month names to numbers (like "January" to "1") can help you with:
- Data analysis: Easier sorting and filtering.
- Date calculations: Making it simpler to compute time differences.
- Visualization: Creating charts that require numerical data.
Methods to Convert Month Names to Numbers in Excel
There are several methods to convert month names to numbers in Excel. Below are some of the most effective approaches.
Method 1: Using the MONTH Function
The MONTH function is a straightforward way to convert month names into their corresponding numbers. Here's how to use it:
-
Create a Date: First, you need to create a date using the month name. This can be done using the DATE function.
-
Extract the Month: Use the MONTH function to get the month number.
Example:
Let's say you have "January" in cell A1:
=MONTH(DATE(2023, MATCH(A1, {"January", "February", "March", "April", "May", "June", "July", "August", "September", "October", "November", "December"}, 0), 1))
Explanation:
MATCH(A1, {"January", "February", ... }, 0) finds the position of the month name in the array.DATE(2023, ..., 1) creates a date using the matched month number.MONTH(...) returns the month number of that date.
Pro Tip: When using the above formula, make sure to adjust the year based on your dataset if needed!
Method 2: Using VLOOKUP
If you have a reference table mapping month names to numbers, VLOOKUP can simplify this task.
- Set Up Your Lookup Table: Create a small table somewhere in your workbook, such as:
| Month |
Number |
| January |
1 |
| February |
2 |
| March |
3 |
| April |
4 |
| May |
5 |
| June |
6 |
| July |
7 |
| August |
8 |
| September |
9 |
| October |
10 |
| November |
11 |
| December |
12 |
- Use the VLOOKUP Function:
Suppose your lookup table is in cells D1:E12, and you have "February" in cell A1:
=VLOOKUP(A1, D1:E12, 2, FALSE)
This formula searches for "February" in the first column of your lookup table and returns the corresponding number from the second column.
Method 3: Using TEXT Function (If Months are Formatted)
If you have months as dates formatted in Excel (e.g., "01-Jan-2023"), you can directly extract the month number using the TEXT function.
- Use the TEXT Function:
Assuming the date is in cell A1:
=TEXT(A1, "mm")
This will return the month number as a two-digit string. To convert it to a number, you can wrap it in the VALUE function:
=VALUE(TEXT(A1, "mm"))
Common Mistakes to Avoid
Here are a few pitfalls to watch out for when converting month names to numbers:
- Misspelling Month Names: Ensure the month names are spelled correctly as Excel is case-insensitive, but spelling matters!
- Inconsistent Formats: Make sure that all month names are consistently formatted (e.g., "January" vs. "jan").
- Using Non-Date Values: Ensure the cells you’re referencing contain valid data to avoid errors.
Troubleshooting Issues
If you run into issues while converting month names to numbers, consider these troubleshooting steps:
-
Check for Leading/Trailing Spaces: Use the TRIM function to remove any extra spaces from the month names.
=TRIM(A1)
-
Error Messages: If you see #N/A, ensure your month names are in the lookup table. If #VALUE!, check your formulas for proper syntax.
Frequently Asked Questions
<div class="faq-section">
<div class="faq-container">
<h2>Frequently Asked Questions</h2>
<div class="faq-item">
<div class="faq-question">
<h3>How do I convert a month name to a number without a lookup table?</h3>
<span class="faq-toggle">+</span>
</div>
<div class="faq-answer">
<p>You can use the MONTH function along with a MATCH function to find the month index as shown in Method 1.</p>
</div>
</div>
<div class="faq-item">
<div class="faq-question">
<h3>Can I automate this conversion for a large dataset?</h3>
<span class="faq-toggle">+</span>
</div>
<div class="faq-answer">
<p>Yes! You can drag down the formulas or use Excel's AutoFill feature to apply the formulas across your dataset.</p>
</div>
</div>
<div class="faq-item">
<div class="faq-question">
<h3>What if I have dates in a different format?</h3>
<span class="faq-toggle">+</span>
</div>
<div class="faq-answer">
<p>You might need to adjust your formula to accommodate various date formats, using functions like TEXT or DATEVALUE.</p>
</div>
</div>
</div>
</div>
Conclusion
Converting month names to numbers in Excel doesn’t have to be a complicated process. With methods like the MONTH function, VLOOKUP, and TEXT function at your disposal, you can choose the one that fits your needs best! Remember to check for common mistakes and troubleshoot any issues as they arise.
Get practicing with these techniques and experiment with your own datasets to become a pro at this task! And don't forget to explore our other tutorials for more Excel hacks and skills.
<p class="pro-note">🌟Pro Tip: Always ensure your month data is clean and consistent for the best results!</p>