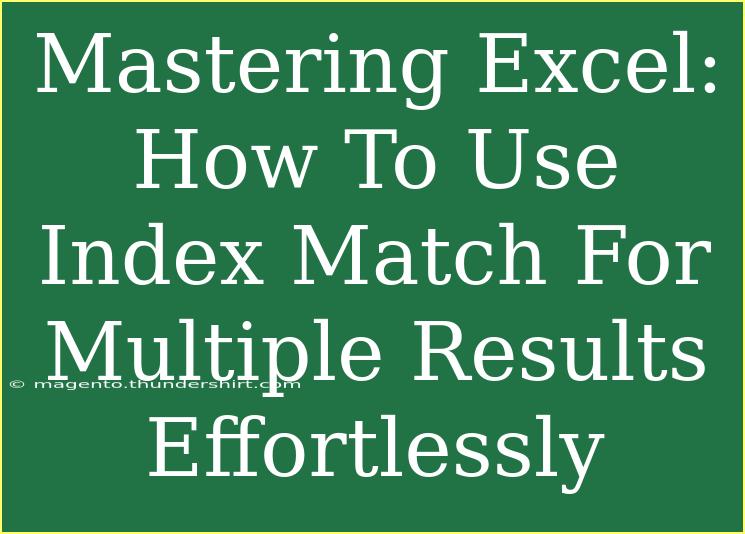Mastering Excel can seem like a daunting task, especially when diving into advanced functions like INDEX and MATCH. However, once you grasp these powerful tools, you'll find they can elevate your data management skills and make analysis a breeze. Today, we'll explore how to leverage INDEX and MATCH to extract multiple results effortlessly. 🎉
What is INDEX and MATCH?
Before we dive into the nitty-gritty, let's clarify what INDEX and MATCH are. Both are Excel functions that serve different purposes but work beautifully together:
- INDEX: This function returns the value of a cell in a specified row and column within a range. It’s like looking up a value in a spreadsheet.
- MATCH: This function helps you find the position of a value in a given range. It returns the relative position of an item.
Combining these two functions allows you to look up data dynamically, making them essential tools in your Excel toolkit.
Why Use INDEX and MATCH Instead of VLOOKUP?
While VLOOKUP is a popular choice for data retrieval, it has its limitations:
- VLOOKUP can only search from left to right.
- It struggles with large datasets because it evaluates the entire table each time it runs.
- If your columns change order, you have to modify your VLOOKUP formula.
On the other hand, INDEX and MATCH can search any direction in your dataset and are generally faster with larger sets of data. Plus, you can maintain the integrity of your formulas even if your data structure changes.
How to Set Up INDEX and MATCH for Multiple Results
Step 1: Organize Your Data
Before you start, ensure your data is structured properly. Here's an example dataset you might use:
| ID |
Name |
Score |
| 1 |
Alice |
85 |
| 2 |
Bob |
90 |
| 3 |
Charlie |
75 |
| 4 |
Alice |
95 |
| 5 |
Bob |
80 |
Step 2: Use INDEX and MATCH to Find Results
- Creating a Helper Column: Start by adding a helper column next to your data. This column will help us identify duplicate entries.
| ID |
Name |
Score |
Helper |
| 1 |
Alice |
85 |
1 |
| 2 |
Bob |
90 |
1 |
| 3 |
Charlie |
75 |
1 |
| 4 |
Alice |
95 |
2 |
| 5 |
Bob |
80 |
2 |
-
Formula for the First Occurrence: To find the first occurrence of the value, use the following formula:
=INDEX(C2:C6, MATCH(1, (B2:B6=E2)*(D2:D6=1), 0))
Here, E2 is the cell containing the name you’re searching for. This will return the score for the first occurrence of "Alice".
-
Formula for Subsequent Occurrences: For the second occurrence, simply change the helper value to 2:
=INDEX(C2:C6, MATCH(1, (B2:B6=E2)*(D2:D6=2), 0))
-
Dynamic Range: To expand this to dynamically fetch all occurrences, wrap your formulas with an array function like IFERROR or FILTER (in Excel 365):
=IFERROR(INDEX(C2:C6, SMALL(IF(B2:B6=E2, ROW(C2:C6)-MIN(ROW(C2:C6))+1), ROW(1:1))), "")
Step 3: Enter the Formula as an Array Formula
To return multiple results, make sure to enter the formula as an array formula by pressing CTRL + SHIFT + ENTER. This will enclose the formula in curly brackets {}.
Troubleshooting Common Issues
Using INDEX and MATCH can be tricky sometimes. Here are common mistakes and how to avoid them:
- Incorrect Range: Double-check your cell ranges. Ensure that your INDEX and MATCH references line up.
- Array Formula Mistakes: Remember to use
CTRL + SHIFT + ENTER. If the curly brackets are missing, your formula won't work as expected.
- Duplicates Not Handled: Make sure your helper column is correctly set up to identify duplicates.
Helpful Tips and Shortcuts
- Shortcuts: Familiarize yourself with Excel shortcuts. For instance,
CTRL + C for copy and CTRL + V for paste can save time.
- Naming Ranges: Use named ranges for clarity in your formulas. Instead of using
C2:C6, you might name it Scores to simplify your formula.
- Tables: Consider converting your data range into a table. This way, the references will automatically adjust when you add new data.
FAQs
<div class="faq-section">
<div class="faq-container">
<h2>Frequently Asked Questions</h2>
<div class="faq-item">
<div class="faq-question">
<h3>Can I use INDEX and MATCH with text values?</h3>
<span class="faq-toggle">+</span>
</div>
<div class="faq-answer">
<p>Yes, INDEX and MATCH can handle text values just as effectively as numeric values. Just ensure your text matches exactly, including case sensitivity!</p>
</div>
</div>
<div class="faq-item">
<div class="faq-question">
<h3>How do I handle errors when using INDEX and MATCH?</h3>
<span class="faq-toggle">+</span>
</div>
<div class="faq-answer">
<p>Wrap your INDEX and MATCH formula in an IFERROR function to manage errors gracefully. For example: =IFERROR(INDEX(...), "Not Found").</p>
</div>
</div>
<div class="faq-item">
<div class="faq-question">
<h3>What if I want to retrieve data from multiple columns?</h3>
<span class="faq-toggle">+</span>
</div>
<div class="faq-answer">
<p>You can use nested INDEX and MATCH functions to retrieve multiple results from different columns. Just adjust the column reference in your INDEX formula.</p>
</div>
</div>
<div class="faq-item">
<div class="faq-question">
<h3>Is it possible to use INDEX and MATCH for approximate matches?</h3>
<span class="faq-toggle">+</span>
</div>
<div class="faq-answer">
<p>Yes! By setting the match type in the MATCH function to 1 for the largest value less than or equal to your lookup value or -1 for the smallest value greater than or equal.</p>
</div>
</div>
</div>
</div>
Mastering the INDEX and MATCH functions can transform how you interact with Excel data. By understanding how to set up these formulas to retrieve multiple results, you can improve your efficiency and analysis capabilities. Remember, practice is key! Play around with different datasets, experiment with the formulas, and don’t hesitate to reach out for more tutorials.
<p class="pro-note">🎯 Pro Tip: Always back up your work before making extensive changes to your formulas or data structures!</p>