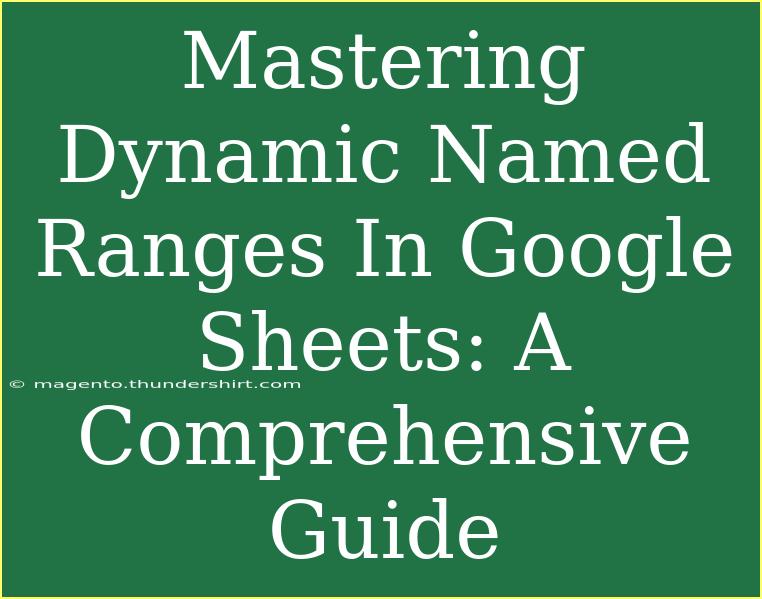When it comes to using Google Sheets, mastering Dynamic Named Ranges can significantly enhance your data management capabilities. Dynamic Named Ranges are useful for automatically adjusting the size of a range as data is added or removed, making your spreadsheets more efficient and easier to work with. Whether you are managing a budget, tracking sales, or analyzing survey results, this feature can simplify many tasks. Let's dive into how to effectively utilize Dynamic Named Ranges in Google Sheets.
What Are Dynamic Named Ranges?
Dynamic Named Ranges allow you to create names for ranges that automatically adjust to the number of entries you have in your dataset. This is particularly helpful in scenarios where data is frequently changing. Instead of manually updating the range every time you add or remove data, you can set it up once and let Google Sheets handle the rest!
Benefits of Using Dynamic Named Ranges
- Automatic Adjustments: As your data grows or shrinks, your named ranges update automatically.
- Ease of Reference: Named ranges make your formulas more readable and easier to maintain.
- Simplified Data Management: Especially useful when working with large datasets or data entry forms.
How to Create a Dynamic Named Range in Google Sheets
Creating a Dynamic Named Range can be done with a few straightforward steps. Here’s a step-by-step guide to help you set it up.
Step 1: Define Your Data Range
First, identify the data range you wish to name. For example, let’s say you have a list of sales in column A. Your data may look something like this:
Step 2: Open the Named Ranges Dialog
- Go to the menu and click on Data.
- Select Named ranges.
Step 3: Create a Named Range
- In the named ranges sidebar that opens on the right, you can click on “Add a range.”
- Enter your desired name (e.g., "SalesData").
- For the range, you can enter a formula to make it dynamic. For example, use the following:
=INDIRECT("A2:A" & COUNTA(A:A))
This formula counts the number of filled cells in column A starting from A2, allowing for an automatic adjustment as data is added or removed.
Step 4: Save the Named Range
Click Done to save your newly created Dynamic Named Range.
Example in Practice
Let’s say you’re preparing a report based on the sales data named "SalesData." Here’s how you could use that named range in a formula:
=SUM(SalesData)
This formula will always sum up the current sales figures without needing to adjust the range as more entries are added.
Troubleshooting Common Issues
If you encounter issues while creating or using Dynamic Named Ranges, here are some common problems and solutions:
- Error in Formula: Ensure that your formula does not have any typographical errors, and that you are referencing the correct column or range.
- Named Range Not Updating: Check that you are using the
COUNTA function correctly, as an incorrect range can lead to outdated references.
- Names Must Be Unique: Ensure that your named range name is unique; Google Sheets won’t allow duplicate names.
Helpful Tips for Mastering Dynamic Named Ranges
- Use Structured References: If your data is part of a table, consider using structured references for even more flexibility.
- Combine with Other Functions: You can use Dynamic Named Ranges in conjunction with other functions like
AVERAGE, MAX, MIN, etc., to create powerful analytical tools.
Example Table of Common Functions with Dynamic Named Ranges
<table>
<tr>
<th>Function</th>
<th>Example Formula</th>
<th>Use Case</th>
</tr>
<tr>
<td>SUM</td>
<td>=SUM(SalesData)</td>
<td>Total sales from dynamic range</td>
</tr>
<tr>
<td>AVERAGE</td>
<td>=AVERAGE(SalesData)</td>
<td>Average sales calculation</td>
</tr>
<tr>
<td>COUNT</td>
<td>=COUNT(SalesData)</td>
<td>Count the number of sales entries</td>
</tr>
<tr>
<td>MAX</td>
<td>=MAX(SalesData)</td>
<td>Find the highest sale</td>
</tr>
<tr>
<td>MIN</td>
<td>=MIN(SalesData)</td>
<td>Find the lowest sale</td>
</tr>
</table>
Frequently Asked Questions
<div class="faq-section">
<div class="faq-container">
<h2>Frequently Asked Questions</h2>
<div class="faq-item">
<div class="faq-question">
<h3>Can I use dynamic named ranges for multiple columns?</h3>
<span class="faq-toggle">+</span>
</div>
<div class="faq-answer">
<p>Yes, you can create dynamic named ranges that encompass multiple columns. Just adjust the range in your formula accordingly.</p>
</div>
</div>
<div class="faq-item">
<div class="faq-question">
<h3>What happens if I delete a row within the named range?</h3>
<span class="faq-toggle">+</span>
</div>
<div class="faq-answer">
<p>The named range will automatically update to reflect the current data, so there’s no need for manual adjustments.</p>
</div>
</div>
<div class="faq-item">
<div class="faq-question">
<h3>Is there a limit to how many dynamic named ranges I can create?</h3>
<span class="faq-toggle">+</span>
</div>
<div class="faq-answer">
<p>There is no specific limit, but keep in mind that too many named ranges can make your document complex and hard to manage.</p>
</div>
</div>
<div class="faq-item">
<div class="faq-question">
<h3>Can I use named ranges in other Google Sheets documents?</h3>
<span class="faq-toggle">+</span>
</div>
<div class="faq-answer">
<p>Named ranges are specific to each Google Sheets document, but you can recreate the same named range in another document.</p>
</div>
</div>
</div>
</div>
By incorporating Dynamic Named Ranges into your Google Sheets toolkit, you can dramatically streamline your data management processes. Remember to practice using this feature to get comfortable with it, and don’t hesitate to explore related tutorials to expand your skillset.
<p class="pro-note">✨Pro Tip: Practice using Dynamic Named Ranges in various scenarios to fully appreciate their benefits!</p>