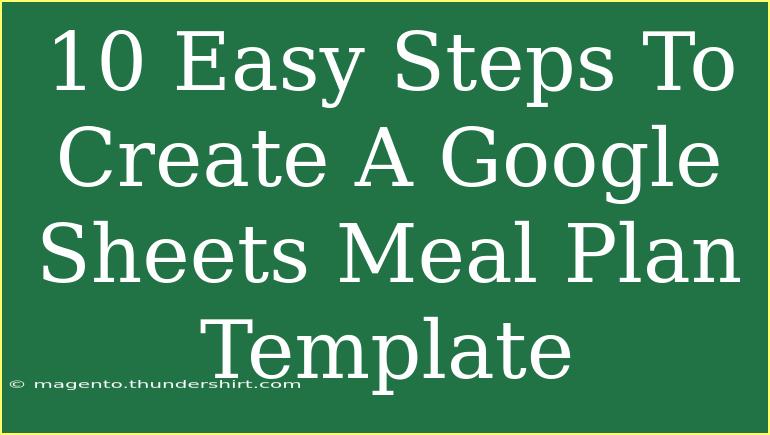Creating a meal plan can often feel daunting, but with Google Sheets, it becomes not only simpler but also more organized! Whether you're a meal prep newbie or a seasoned pro, having a flexible template at your fingertips can make all the difference. With that in mind, let’s dive into 10 easy steps to create a Google Sheets meal plan template that will make your week easier and help keep your meals healthy and balanced! 🥗
Step 1: Open Google Sheets
First things first, head over to Google Sheets. If you have a Google account, you can access Sheets by navigating to Google Drive. From there, click on New, then select Google Sheets. Voilà, your canvas for the meal plan awaits!
Step 2: Set Up Your Headers
In your new Google Sheet, you want to create a clear structure. Start by labeling your columns with the following headers:
- Date
- Meal
- Recipe/Ingredients
- Preparation Time
- Notes
This structure will help you stay organized and easily reference what you have planned for each day. You can bold these headers for better visibility!
Step 3: Define Your Meal Frequency
Next, determine how many meals you want to plan for each day. Are you sticking to three main meals (breakfast, lunch, dinner) or are you incorporating snacks? Write down each meal frequency directly below your Meal header.
Step 4: Fill in the Dates
Now, let’s get into the fun part! Starting from the first row under the Date header, enter the dates for the week or month you are planning. You can drag down the fill handle (the small square at the bottom-right corner of the cell) to auto-populate subsequent dates.
Step 5: List Your Meals
Under the Meal header, list out your meals corresponding to the dates above. This is where you can get creative! Consider a mix of new recipes and old favorites. Here’s a simple table to visualize how it looks:
<table>
<tr>
<th>Date</th>
<th>Meal</th>
<th>Recipe/Ingredients</th>
<th>Preparation Time</th>
<th>Notes</th>
</tr>
<tr>
<td>1st Jan</td>
<td>Breakfast</td>
<td>Pancakes</td>
<td>15 mins</td>
<td>Use whole wheat flour</td>
</tr>
<tr>
<td>1st Jan</td>
<td>Lunch</td>
<td>Caesar Salad</td>
<td>10 mins</td>
<td>Add grilled chicken</td>
</tr>
</table>
Step 6: Add Recipes and Ingredients
Once you have your meals planned, it’s time to dive into the specifics! Under the Recipe/Ingredients column, jot down the ingredients needed for each meal. This step is crucial for effective grocery shopping, so don’t skip it!
Step 7: Estimate Preparation Time
Being mindful of the preparation time can help you manage your daily schedule. Fill in how long you estimate each meal will take. It’ll help you determine which meals to prep ahead or which to save for days when you have more time.
Step 8: Include Notes for Flexibility
Flexibility is key in meal planning! Use the Notes column to jot down any specific instructions, dietary considerations, or even reminders for leftovers. This can be a lifesaver on a busy night!
Step 9: Color Code for Clarity
To make your meal plan visually appealing and easier to read, consider adding color codes. For example, you can color code meals based on dietary preferences (vegan, gluten-free, etc.). Just select the cells you want to color, click on the fill color tool, and choose your preferred colors. 🎨
Step 10: Save and Share Your Template
Finally, save your work! Click on File > Make a copy if you want to create a reusable template. If you’re meal planning with friends or family, feel free to share the document by clicking on the Share button in the top right corner.
Common Mistakes to Avoid
- Not including a shopping list: Creating a grocery list in a separate tab can streamline your shopping process.
- Being too rigid: Allow for spontaneity! Sometimes you just want pizza instead of a planned meal.
- Ignoring leftovers: Plan to use leftovers in your meal plan to reduce food waste.
- Overloading with recipes: It’s okay to repeat meals throughout the week!
Troubleshooting Issues
- Can't access Google Sheets?: Ensure you are logged into your Google account and have internet access.
- Sheets not loading correctly?: Try refreshing the page or using a different browser.
- Need help with formulas?: Check Google Sheets' help section for tutorials on specific formulas.
<div class="faq-section">
<div class="faq-container">
<h2>Frequently Asked Questions</h2>
<div class="faq-item">
<div class="faq-question">
<h3>Can I access my meal plan from my mobile device?</h3>
<span class="faq-toggle">+</span>
</div>
<div class="faq-answer">
<p>Yes! Google Sheets is accessible from mobile devices via the Google Sheets app, making it easy to check your plan on the go.</p>
</div>
</div>
<div class="faq-item">
<div class="faq-question">
<h3>How can I print my meal plan?</h3>
<span class="faq-toggle">+</span>
</div>
<div class="faq-answer">
<p>You can print your meal plan by clicking on File > Print, and choosing your print settings.</p>
</div>
</div>
<div class="faq-item">
<div class="faq-question">
<h3>Can I customize the template for my dietary preferences?</h3>
<span class="faq-toggle">+</span>
</div>
<div class="faq-answer">
<p>Absolutely! Feel free to add or modify any categories, ingredients, or notes that suit your dietary needs.</p>
</div>
</div>
</div>
</div>
With these easy steps and tips in hand, you’re all set to create a Google Sheets meal plan template that suits your lifestyle! This approach doesn’t just save time, but it also keeps your meals exciting and nutritious. As you experiment with your meal planning, remember to be flexible and enjoy the process. Happy meal prepping! 🌟
<p class="pro-note">🍽️Pro Tip: Experiment with different recipes each week to keep things fresh and exciting!</p>